Hieronder staat uitgelegd hoe u een QR-code in uw kader kunt plaatsen of wijzigen.
Als eerste moet u er voor zorgen dat u de plugin installeert genaamd "QR Codes 2016-2022" deze vind u in de Autodesk app store
of als u onze lokalisatie heeft gedownload en heeft geinstalleerd dan staat er een bestand genaamd "AutodeskQRCodes.msi" in het mapje:
C:\ProgramData\Autodesk\Advance Steel 20**\INT\
Open vervolgens uw bestaande kader waar u de QR code wilt toevoegen of u opent één van de matrix kaders die zijn geïnstalleerd met de lokalisatie van Matrix-Software.
LET OP!!!!! Op het moment dat u in uw prototypetekening het block van de rechteronderhoek (Hypersteelpageframe) explodeert, om u wijzigingen aan te brengen in het block, moet u eventuele bestaande QR code wissen en deze er opnieuw inzetten volgens de stappen 4 t/m 9. Dus zorg ervoor dat ,voordat u QR codes wil gaan toevoegen, uw block definitief is.
1) Als u uw bestaande kader heeft geopend , explodeert het block van de rechteronderhoek genaamd "Hypersteelpageheader".
!! gebruik geen "block editor" want dan werkt het niet.
2) U kopieert dan één autocad attribute uit het geëxplodeerde block en wijzigt u deze in de token "USERPROJATTR4".
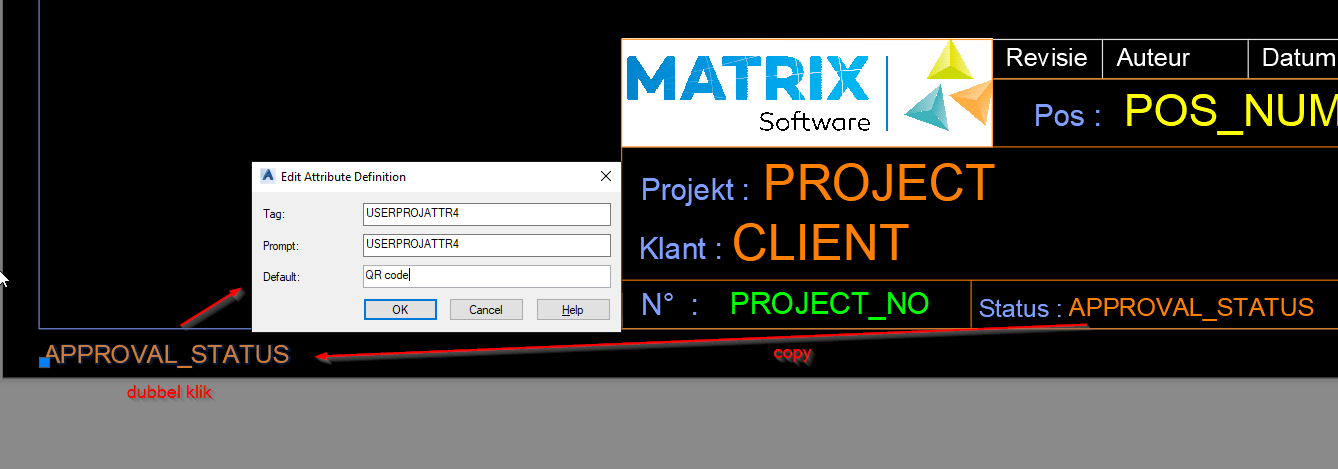
3) Als u meerdere QR codes in uw kader wilt kopieert u de attribute nogmaals en wijzigt u de token in bv "USERPROJATTR5".
Zet de gekopieerde tokens vervolgens in de laag QR code ( Als deze niet aanwezig is moet u deze laag aanmaken in Advance Steel) en plaats deze tokens links onder in uw prototype.
Maak van alles wat in het rechter onderhoek moet zitten (inclusief de gekopieerde extra tokens) een autocad block met het commando "block".
4) Ga dan naar het ribbon "plug-ins" boven aan uw scherm. Deze is gekomen nadat u de plugin voor QR-codes heeft geïnstalleerd.

5) Selecteer het icoon QR code Mtext. en plaats deze op de plek waar u uw QR code wilt hebben (het is handig om van te voren een vierkant te tekenen met de grootte die u wilt hebben voor uw QR-code. U kunt hem dan plaatsen op de hoekpunten van het vierkant)
6) Selecteer dan vervolgens in de ribbons het commando "field"
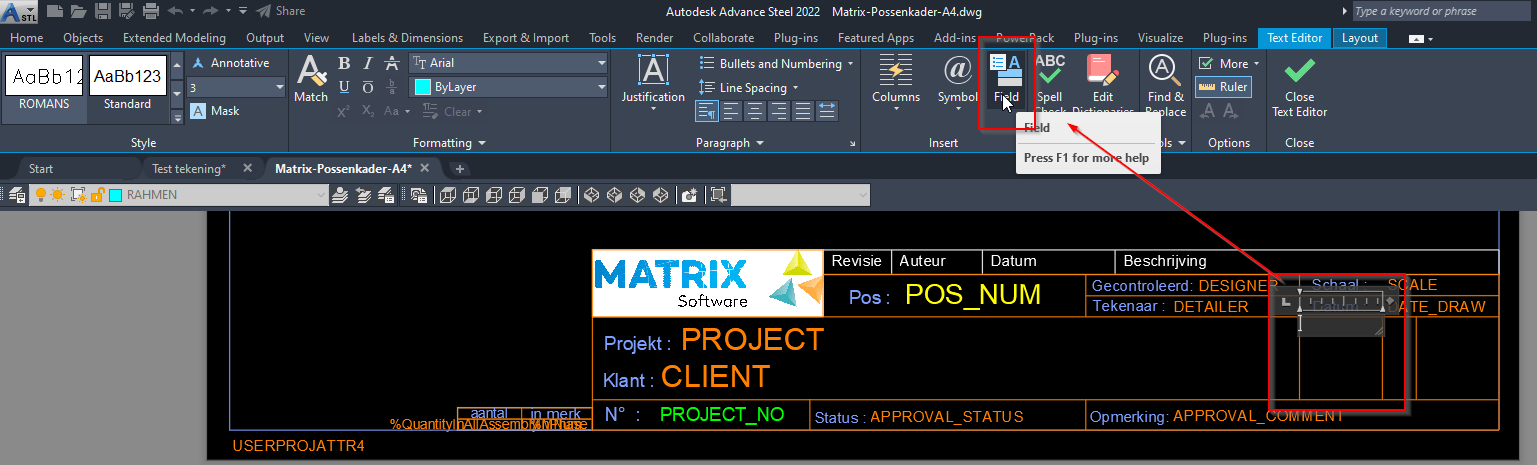
7) Selecteer uit de 1e kolom de tekst "object" en klik daarna op het groen icoontje "select object" (zie plaatje)
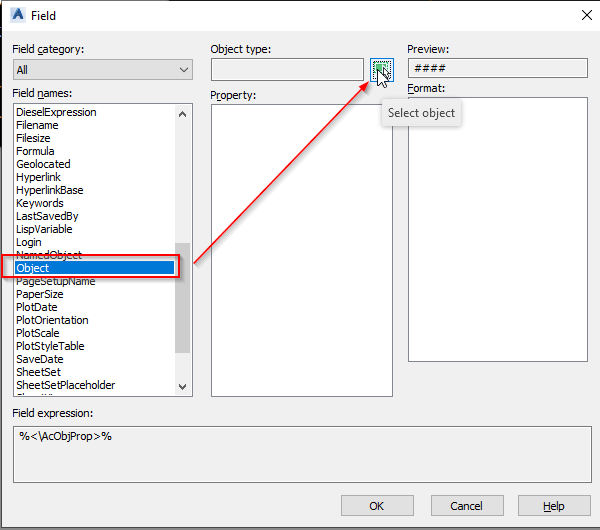
8) Selecteer de attribute die u bij stap 2 heeft gemaakt. Selecteer dan vervolgens uit de tweede kolom de waarde "Value". In de derde kolom komt dan bij preview de tekst te staan die u bij stap 1 heeft ingevuld. In dit voorbeeld is dit QR code.
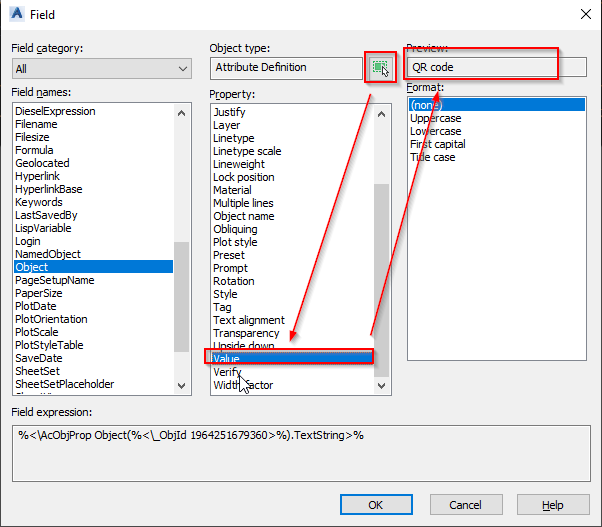
9) Klik dan op "OK" en klik dan met u linkermuisknop in de tekening. Dan komt er een QR code in uw rechter onderhoek te staan.
10) Wilt u meerdere QR codes in uw prototype moet u de stappen 2 t/m 9 herhalen.
11) Tik vervolgens "imageframe" in de commando regel en zorg dat deze op "0" staat (dit zorgt ervoor dat als u straks een afdruk maakt van dit prototype dat er geen rand om de qr code staat.
12) Zet vervolgens de laag "QR code" uit.
13) Save uw prototype.
14) Als u nu in uw model tekening de Projectgegevens opent en u gaat naar tabblad "User attributes".
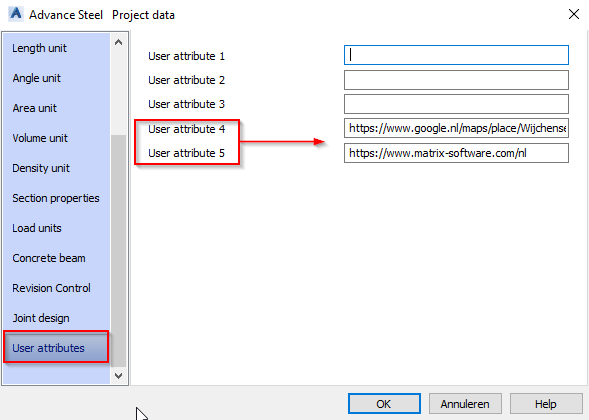
Dan vult u bij User attribute 4 en 5 de eventuele gegevens in waarvan u wilt dat deze worden gescand in de QR code. In dit voorbeeld de website van Matrix-Software en een google maps locatie van kantoor.
15) als u vervolgens uw tekeningen gaat genereren dan zullen er in de kaders QR codes gemaakt worden die u of een klant kan scannen met een QR code scanner.
LET OP!!!!! Op het moment dat u in uw prototypetekening het block van de rechteronderhoek (Hypersteelpageframe) explodeert, om u wijzigingen aan te brengen in het block, moet u de bestaande QR code wissen en deze er opnieuw inzetten volgens de stappen 4 t/m 9. Dus zorg ervoor dat ,voordat u uw QR codes toevoegt, uw block definitief is.