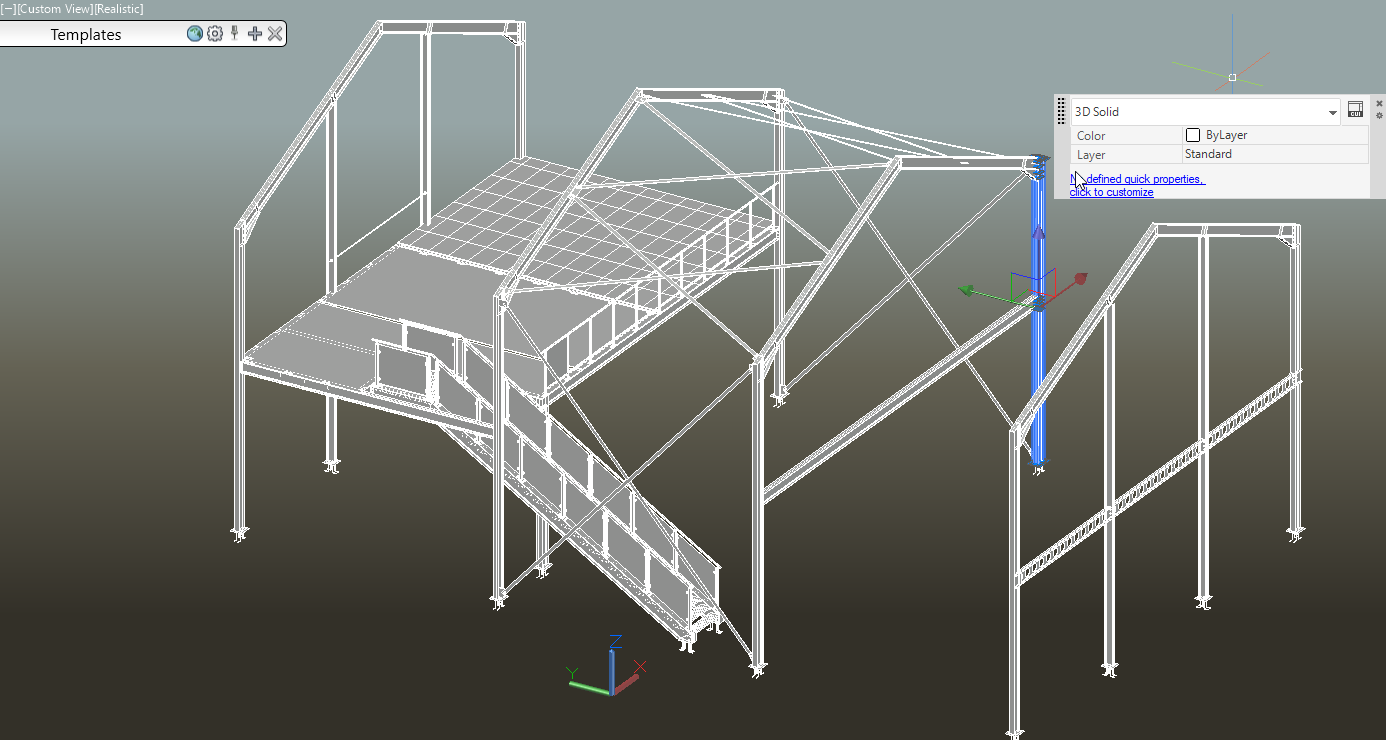Hieronder leggen we uit hoe u een IFC bestand kunt omzetten naar een SAT bestand.
Als u een IFC bestand ontvangt van een opdrachtgever kunt u deze inlezen in Advance Steel. Echter geeft dat soms problemen, aangezien er elementen in een IFC bestand kunnen zitten die geen staaldelen zijn. Denk aan een betonvloer of kozijnen en wanden. Als u echter dit bestand niet wilt omzetten naar staaldelen, maar alleen gebruiken voor een onderlegger in uw model, dan kan u deze IFC in Revit omzetten naar een SAT bestand.
Revit is één van de pakketten in de AEC collectie van Autodesk. Klanten die dus een AEC abonnement hebben kunnen Revit downloaden en installeren via hun Autodesk account. Advance Steel gebruikers die nog geen AEC Collectie hebben, willen we hier in voorkomende gevallen bij helpen. Wij zullen dan de volledige IFC inlezen in Revit en ongefilterd exporteren naar een SAT bestand.
Dit bestand verstrekken we “as is”, wat betekent dat Matrix niet verantwoordelijk is voor eventuele fouten in het SAT bestand.
Als u Revit heeft geopend, kiest u voor "new" en vervolgens kiest u een "construction" template. Daarna klikt op "ok"
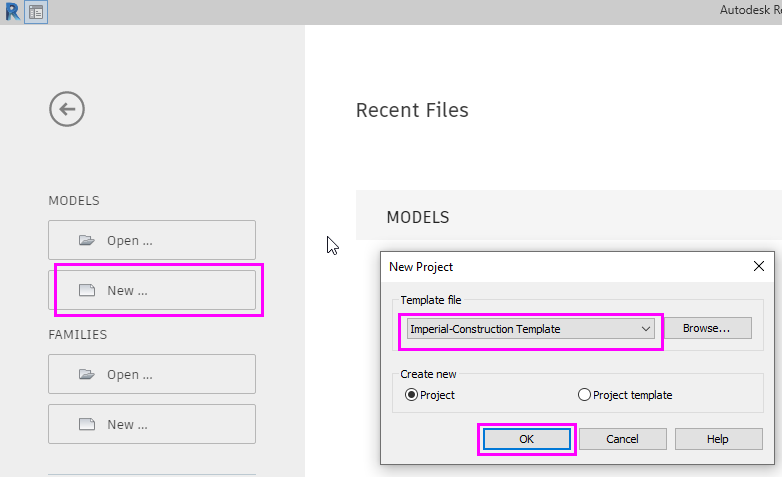
Daarna gaat u naar de ribbon "File" en kiest u voor open en selecteert u "IFC".
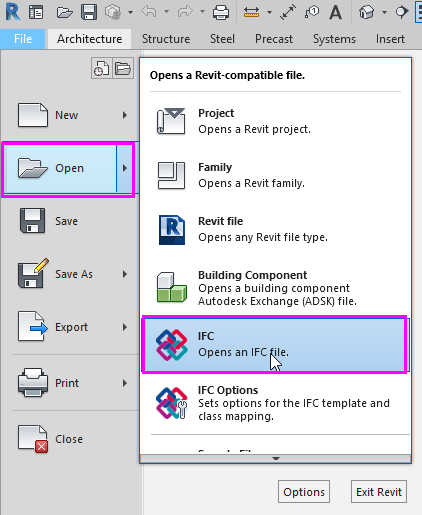
Revit start dan een verkenner op waar u vervolgens uw IFC bestand opzoekt en opent (dit kan langer duren, afhankelijk van de grootte van uw IFC bestand).
Als dan de IFC is geopend, ziet u boven in de toolbar van Revit een huisje als icoon.(deze heet default 3d view). Klik daar op.
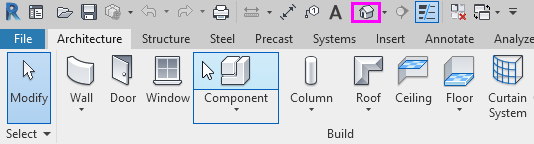
U krijgt vervolgens een 3d isometrie aanzicht van uw model.
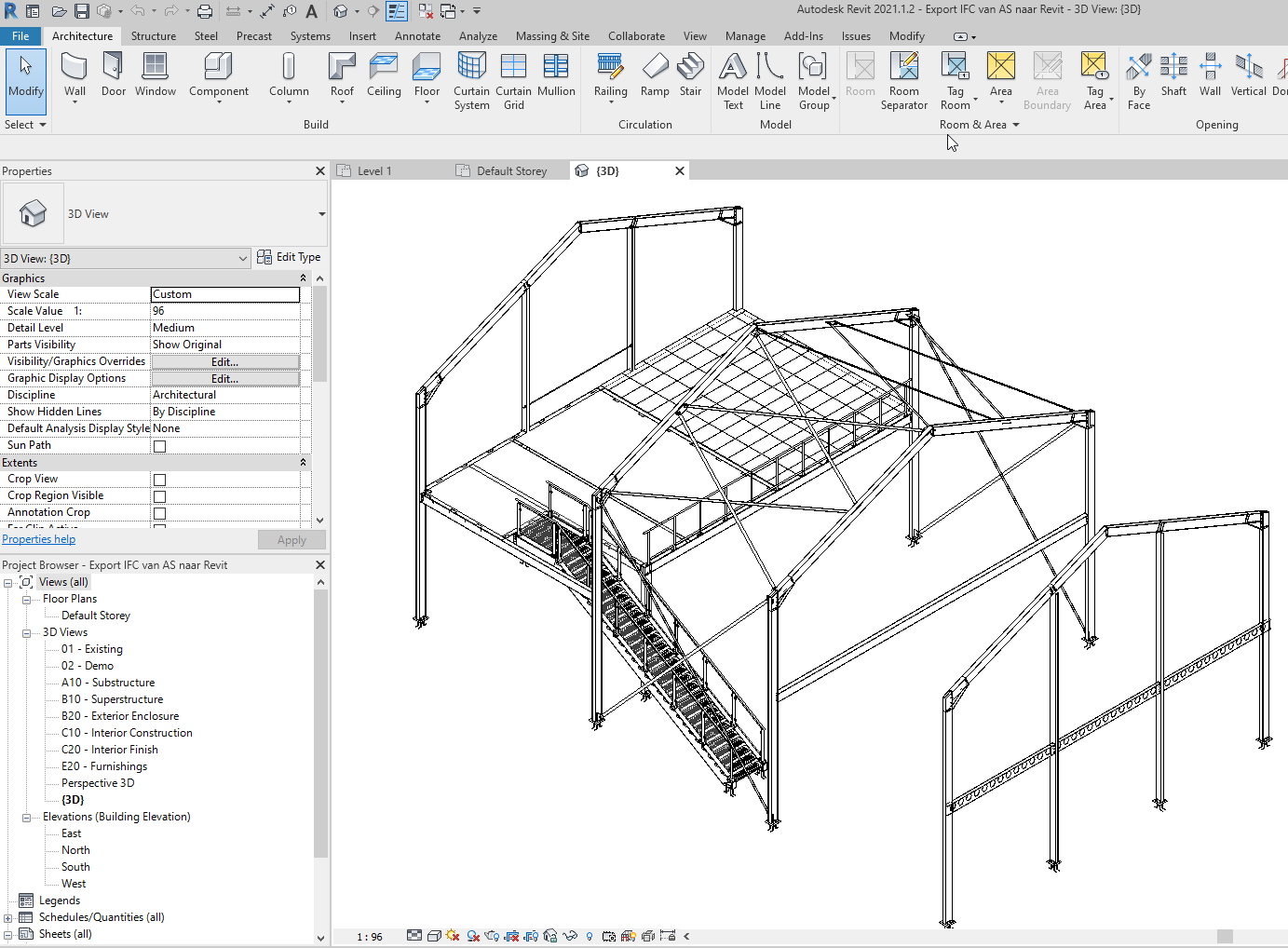
Vervolgens klikt u weer op de ribbon "file" en kiest u nu voor export. Daarna kiest u voor "CAD Formats" en voor ACIS(SAT).
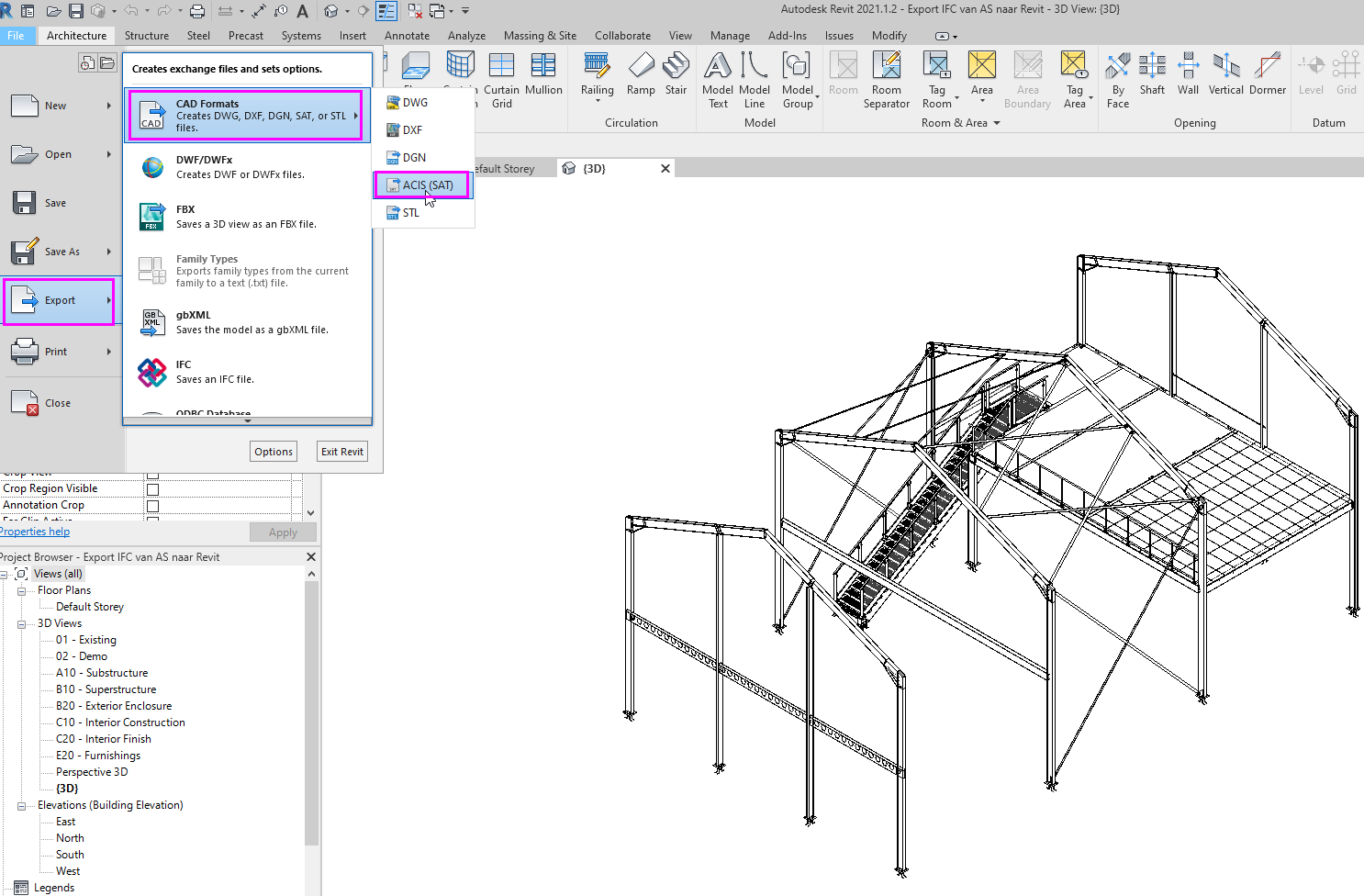
Als u dan daar op heeft geklikt, krijgt u het volgende scherm te zien.
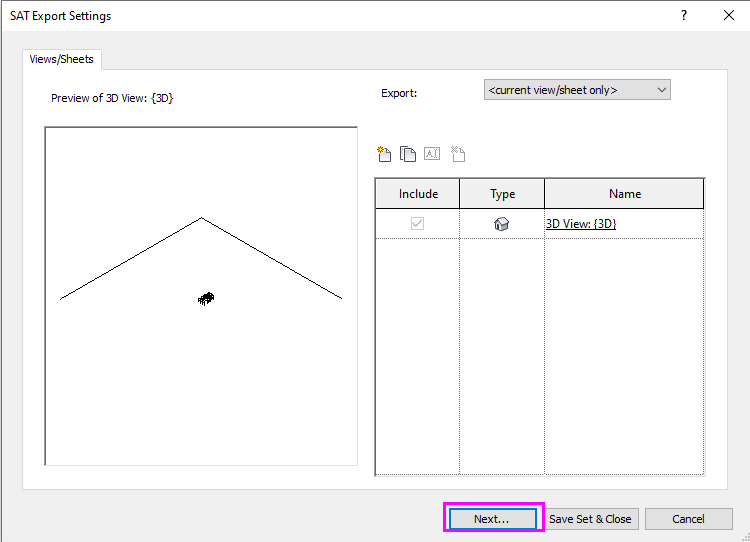
Klik dan vervolgens op "next".
Revit vraagt vervolgens waar u het SAT bestand wilt opslaan. Onthoud waar u hem heeft opgeslagen.
Revit exporteert dan het SAT bestand naar de locatie die u heeft opgegeven. Ook dit kan een paar minuten duren afhankelijk van de grootte van het model.
Als Revit het bestand heeft opgeslagen, start u Advance Steel op en opent u een nieuwe tekening.
Daar tikt u in de commando regel in: "ACISIN". Advance Steel start dan een verkenner op en u gaat dan naar het juiste mapje waar u uw SAT file heeft opgeslagen. Daarna klikt u op "open".
Advance Steel laadt dan vervolgens het SAT bestand in met als resultaat dat alle profielen en andere elementen Autocad solids zijn. U kunt de Solids die u niet wilt hebben vervolgens wissen, zodat u alleen de onderdelen heeft die voor u nodig zijn voor een onderlegger in uw model. De solids zijn uiteraard geen Advance Steel objecten en kunnen ook niet omgezet worden naar een Advance Steel profiel. Als u wilt dat de solids profielen of platen worden, kunt u de solids overtrekken.
Hieronder ziet u het resultaat: