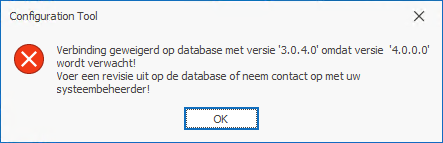De installatie van MatrixKozijn Project 4.0 is afhankelijk van welke onderdelen worden geïnstalleerd.
Deze beschrijving gaat ervan uit dat u de volgende onderdelen wilt installeren in een client-server omgeving.
Met een "ClientServer" installatie wordt een installatie bedoeld waarbij de programma onderdelen op een Client draaien en de gegevens op een centrale server worden gehost. De client kan een een losstaande PC zijn of een Terminalserver sessie (RDS).
- MatrixKozijn Project services op een server
- Matrix.Drive voor de opslag van documenten
- Matrix Project MES voor het weergeven van de productie website in de werkplaats
- Uitwisseling met MatrixKozijn Hout 4.0
- MatrixKozijn Project client op de clients
- MatrixKozijn Hout op de clients
De installatie bestaat uit de volgende stappen:
- Installatie Server
- Installatie Clients
In deze stappen wordt ervan uitgegaan dat de Client en de Server twee verschillende computers zijn.
Installatie Server
Op de machine die de server is worden de volgende stappen uitgevoerd.
MatrixKozijn Project Services 4.0 installatie Server
De services voor MatrixKozijn Project worden geïnstalleerd.
Hierbij wordt ervan uitgegaan dat dit een geheel nieuwe installatie is waarbij ook de SQL Server 2019 voor de opslag van gegevens wordt geïnstalleerd.
Hier volgt een beknopte uitleg van de installatie van de server onderdelen van MatrixKozijn Project 4.0.
Voor een overzicht van de onderdelen zie ook: Onderdelen in de MatrixKozijn Project Services 4.0 setup.
De configuratie wordt later in dit artikel beschreven.
- Start de setup van MatrixKozijn Project Services 4.0;
- De setup dient uitgevoerd te worden met administrator rechten. Windows Gebruikersaccountbeheer zal u daarom vragen of dit toegestaan is.
Bevestig dit met Ja en log eventueel in als gebruiker met administrator rechten (vraag eventueel je systeembeheer voor meer informatie);
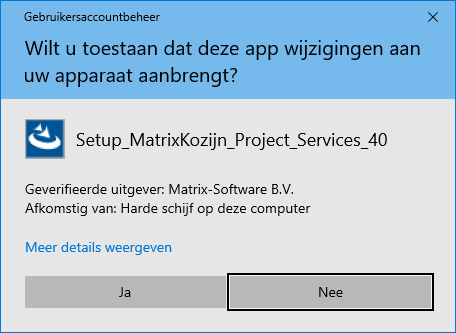
- Alvorens de setup start kan het zijn dat vereiste onderdelen geïnstalleerd dienen te worden.
Indien dit het geval is kies voor Installeren om deze onderdelen te installeren;
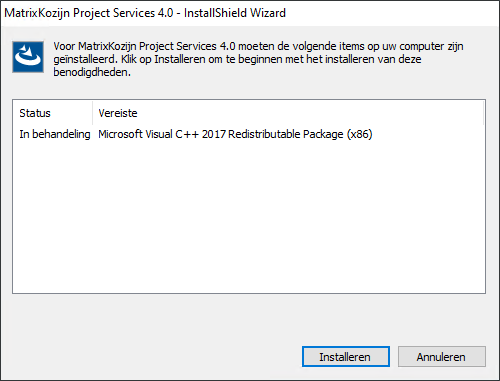
- Nadat de vereiste onderdelen zijn geïnstalleerd start de Installshield Wizard die u door de installatie zal leiden.
Ga verder in het Welkomscherm door op Volgende te klikken;
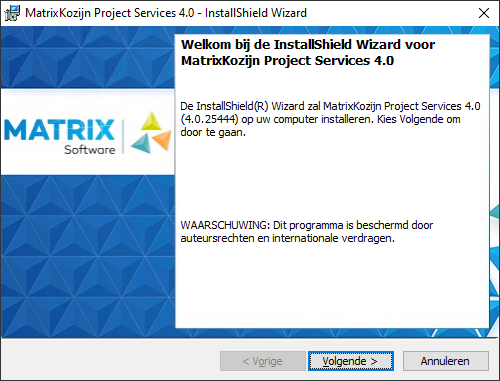
- In het volgende scherm wordt de Licentieovereenkomst getoond.
Accepteer de Licentieovereenkomst door aan te vinken Ik ga akkoord met de voorwaarden van de licentieovereenkomst.
Ga verder door op Volgende te klikken;
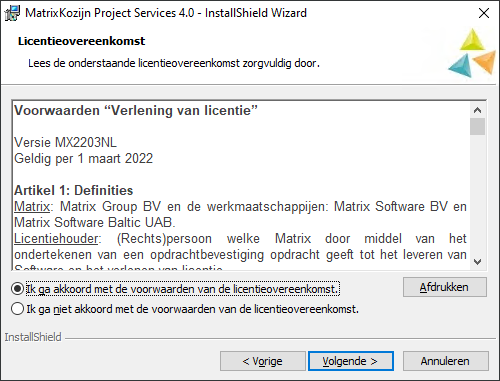
- Vul in het scherm Klantgegevens uw Gebruikersnaam en Organisatie in.
Ga verder door op Volgende te klikken;
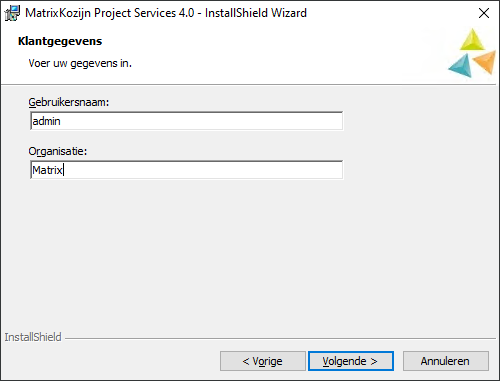
- In het volgende scherm kunt u kiezen voor een type installatie of een aangepaste installatie.
Voor een volledige installatie kies voor Volledig.
Voor een minimale installatie kies Minimaal.
Wilt u de MatrixKozijn Project Services in een andere locatie dan de standaard locatie installeren of wilt u meer of minder onderdelen installeren kies dan voor het type Aangepast.De installatie van SQL Server 2019 kan in alle setuptypes ingeschakeld worden door het vinkje Installeer SQL Server 2019 Express in te schakelen.
Deze beschrijving gaat ervan uit dat er gekozen is voor Aangepast en dat installatie van SQL Server 2019 Express is ingeschakeld.
Kies voor Aangepast en schakel het vinkje Installeer SQL Server 2019 Express in.
Ga verder door op Volgende te klikken;
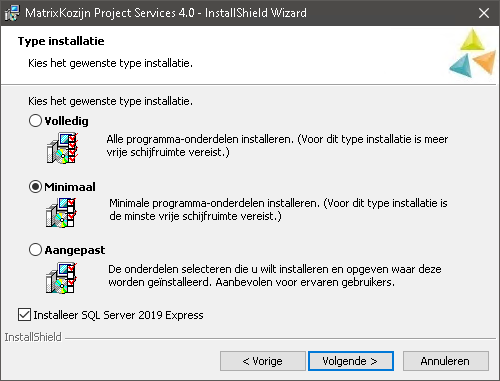
- Kiest u voor Aangepast dan wordt het scherm Aangepaste setup getoond.
In dit scherm kunt u de onderdelen selecteren die u wilt installeren en kunt u eventueel andere locatie instellen waar deze onderdelen worden geïnstalleerd.
Selecteer de onderdelen en ga verder door op Volgende te klikken.
Voor een beschrijving van de onderdelen zie Onderdelen in de MatrixKozijn Project Services 4.0 setup.
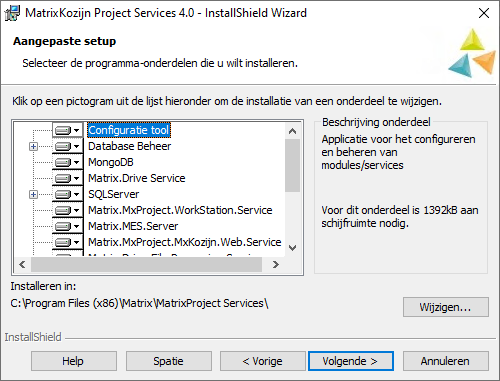
- Alle vragen zijn nu beantwoord.
Start de installatie door op Installeren te klikken;
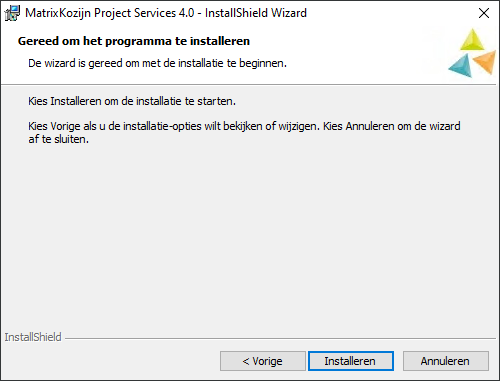
- Tijdens de installatie worden automatisch een aantal onderdelen geïnstalleerd.
Onderbreek deze installaties niet, maar wacht tot deze voltooid zijn;
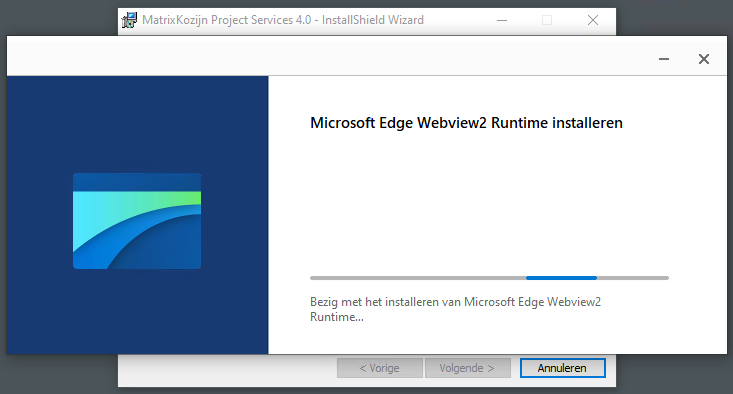
- Na de installatie van de onderdelen gaat de InstallShield Wizard verder;
- Indien u nog geen Microsoft SQL Server lokaal geïnstalleerd hebt zal ook de installatie van Microsoft SQL Server 2019 gestart worden.
Wacht tot deze installatie geheel voltooid is.
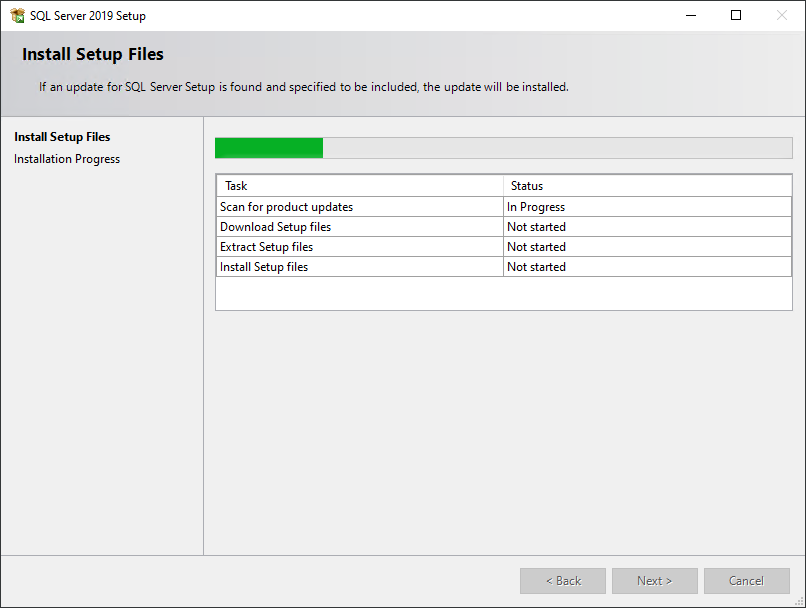
Dit kan langere tijd duren (tot 30 minuten); - Indien er onderdelen geïnstalleerd zijn waarvoor herstart van de computer noodzakelijk is (bijvoorbeeld Microsoft SQL Server) dan wordt u gevraagd of u de computer opnieuw wilt opstarten.
Beantwoord deze vraag met Ja en wacht tot uw computer opnieuw is opgestart.
Na het opnieuw opstarten zal de installatie automatisch weer opgestart worden.
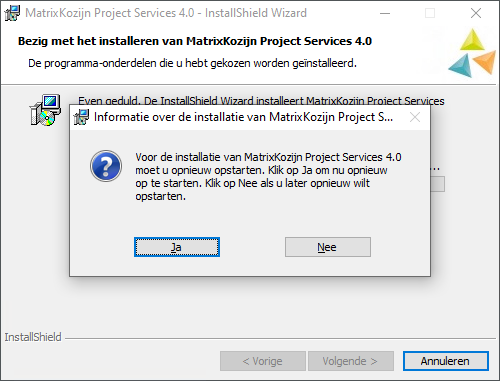
Is uw computer opnieuw opgestart dan start de InstallShield Wizard opnieuw op.
Beantwoord alle vragen dan weer vanaf Stap 2 in deze instructie (niet alle schermen zullen na het herstarten getoond worden). - Indien alle bestanden correct zijn geïnstalleerd dan wordt het scherm Voltooid aangegeven.
Sluit de InstallShield Wizard af door op Voltooien te klikken;
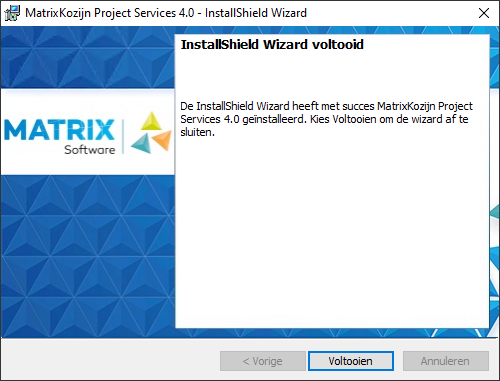
- De installatie van MatrixKozijn Project services 4.0 is nu voltooid.
Ga nu door met MatrixKozijn API 4.0 installatie Server.
Onderdelen in de MatrixKozijn Project Services 4.0 setup
De MatrixKozijn Project Services 4.0 setup bestaat uit de onderstaande onderdelen. Per onderdeel wordt in dit overzicht aangegeven door welk Setup type deze wordt geïnstalleerd.
Kiest u voor type installatie Aangepast in de MatrixProject Service 4.0 setup dan kunt onderdelen zelf kiezen.
- Configuratie tool - Setuptypes: Minimaal, Volledig en Aangepast
Applicatie voor het configureren en beheren van modules/services - Database Beheer - Setuptypes: Minimaal, Volledig en Aangepast
Applicatie voor het beheren van de database.
Met deze applicatie kunnen MatrixKozijn Project databasses opgeslagen in Microsoft SQL Server beheerd worden.
De applicatie hebt u bijvoorbeeld nodig voor het aanmaken van databases, revisies uitvoeren op databases, gebruikers beheren in de databases, backups maken van databases. - MongoDB - Setuptypes: Minimaal, Volledig en Aangepast
Matrix.Drive maakt gebruik van MongoDB om de objecten op te slaan in een Object database.
Zie voor meer informatie: http://knowledge-base.matrix-software.com/nl/help/matrixproject/system/matrixproject-services#MongoDB. - Matrix.Drive Service - Setuptypes: Minimaal, Volledig en Aangepast
Matrix.Drive.Server is een service die het documentenbeheer via Matrix.Drive regelt. Deze vervangt het documentenbeheer in MatrixProject 2.4.
Voor meer informatie zie: http://knowledge-base.matrix-software.com/nl/help/matrixproject/system/matrixproject-services#Matrix.Drive.Server. - SQL Server - Setuptypes: Minimaal, Volledig en Aangepast
De installatie van SQL Server 2019 Express kan in alle setuptypes ingeschakeld worden door het vinkje Installeer SQL Server 2019 Express in te schakelen.
Onderdelen voor Microsoft SQL Server- SQL Server 2019
De Express editie van Microsoft SQL Server 2019 wordt geïnstalleerd. Dit is een gratis versie van Microsoft SQL Server 2019 welke gebruikt wordt om de databases van MatrixKozijn Project op te slaan.
SQL Server 2019 Express wordt geïnstalleerd als een instance "MATRIX". - Voorbeeld database
Maak een MatrixKozijn voorbeeld database in de SQL Server met instance "MATRIX" - Lege database
Maak een MatrixKozijn lege database aan in de SQL Server met instance "MATRIX"
- SQL Server 2019
- Matrix.MxProject.WorkStation.Service - Setuptypes: Volledig en Aangepast
Service voor het afhandelen van werkplekken in MES
Zie voor meer informatie: http://knowledge-base.matrix-software.com/nl/help/matrixproject/system/matrixproject-MES#Matrix.MxProject.WorkStation.Service. - Matrix.MES.Server - Setuptypes: Volledig en Aangepast
Service die de websites op de werkplekken toont.
Voor meer informatie zie: http://knowledge-base.matrix-software.com/nl/help/matrixproject/system/matrixproject-MES#Matrix.MES.Server - Matrix.MxProject.MxKozijn.Web.Service - Setuptypes: Aangepast
Service voor het werken met MatrixKozijn hout 3.5/ kunststof 3.0 projecten.
Deze service is niet nodig als u alleen met MatrixKozijn Hout 4.0/Kunststof 4.0 of hoger werkt.
Voor meer informatie zie: http://knowledge-base.matrix-software.com/nl/help/matrixproject/system/matrixproject-MES#Matrix.MxProject.MxKozijn.Web.Service.Pas op: Indien u gebruik wilt maken van MatrixKozijn Hout 3.5 of MatrixKozijn Kunststof 3.0 dan dienen deze geïnstalleerd te worden op de server.
Zonder één van deze kan de Matrix.MxProject.MxKozijn.Service.API niet gestart worden.
Voor MatrixKozijn Hout/Kunststof 4.0 is dit niet nodig. - Matrix.Drive.File.Processing.Service - Setuptypes: Volledig en Aangepast
Webservice voor het verwerken van gegevens naar de MatrixKozijn.
Voor meer informatie zie: http://knowledge-base.matrix-software.com/nl/help/matrixproject/system/matrixproject-MES#Matrix.Drive.File.Processing.Service. - Matrix.MxProject.ReportsPrinting.Service - Setuptypes: Volledig en Aangepast
Service voor het printen van rapporten aan de hand van acties in de MES website.
Voor meer informatie zie: http://knowledge-base.matrix-software.com/nl/help/matrixproject/system/matrixproject-MES#Matrix.MxProject.ReportsPrinting.Service. - Matrix.MxProject.Web.Service - Setuptypes: Volledig en Aangepast
Service voor taken voor de MatrixProject Website.
Zie voor meer informatie: http://knowledge-base.matrix-software.com/nl/help/matrixproject/system/matrixproject-services#Matrix.MxProject.Web.Service. - Matrix.Project.Server - Setuptypes: Volledig en Aangepast
MatrixProject website voor o.a. Tijdregistratie.
Zie voor meer informatie: http://knowledge-base.matrix-software.com/nl/help/matrixproject/system/matrixproject-services#Matrix.Project.Server. - Tijdregistratie Terminals - Setuptypes: Aangepast
- MatrixProject Terminals Service
- MatrixKozijn Terminals Beheer
- Matrix.Tools.Service - Setuptypes: Aangepast
Service voor algemene MatrixProject taken.
Zie voor meer informatie: http://knowledge-base.matrix-software.com/nl/help/matrixproject/system/MatrixToolsService. - Matrix.WebKozijn.Project.Sync.Service - Setuptypes: Aangepast
Service voor het synchroniseren van WebKozijn naar MatrixProject.
Voor meer informatie zie: http://knowledge-base.matrix-software.com/nl/help/matrixproject/system/matrixproject-WebKozijnSyncService.
MatrixKozijn API 4.0 installatie Server
De MatrixKozijn API 4.0 (ook wel MatrixKozijn WebManager genoemd) is een service onderdeel voor de opslag en gegevensuitwisseling van MatrixKozijn 4.0 Projecten.
Voor meer informatie zie ook: http://knowledge-base.matrix-software.com/nl/help/matrixproject/system/MatrixKozijnAPI40.
- Start de setup van MatrixKozijn API 4.0;
- De setup dient uitgevoerd te worden met administrator rechten. Windows Gebruikersaccountbeheer zal u daarom vragen of dit toegestaan is.
Bevestig dit met Ja en log eventueel in als gebruiker met administrator rechten (vraag eventueel je systeembeheer voor meer informatie);
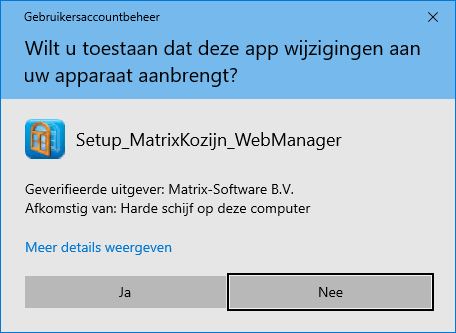
- Ga verder in het Welkomscherm door op Volgende te klikken;
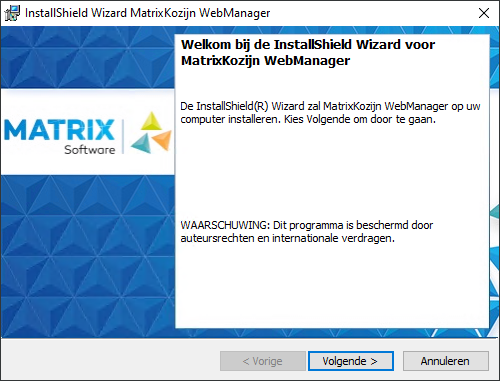
- In het volgende scherm wordt de Licentieovereenkomst getoond.
Accepteer de Licentieovereenkomst door aan te vinken Ik ga akkoord met de voorwaarden van de licentieovereenkomst.
Ga verder door op Volgende te klikken;
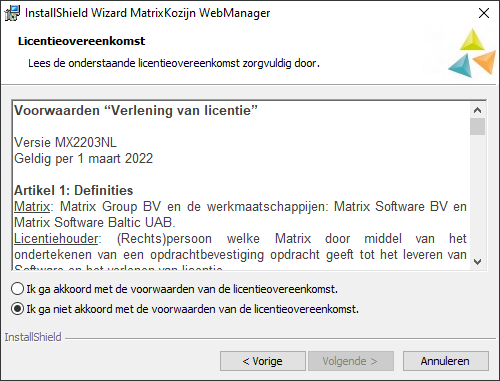
- Vul in het scherm Klantgegevens uw Gebruikersnaam en Organisatie in.
Ga verder door op Volgende te klikken;
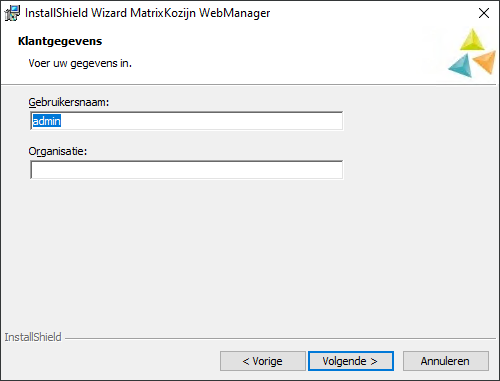
- In het scherm Doelmap kunt u eventueel een andere locatie opgeven waar MatrixKozijn WebManager wordt geïnstalleerd;
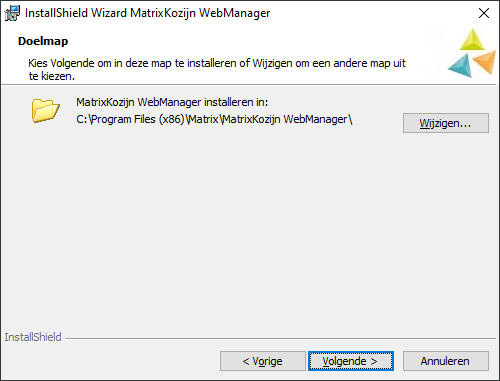
- Alle vragen zijn nu beantwoord.
Start de installatie door op Installeren te klikken;
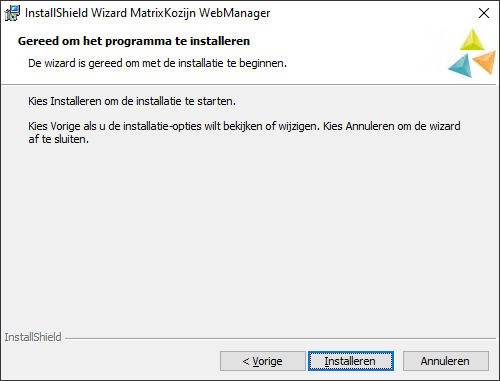
- De programmaonderdelen worden nu geïnstalleerd op uw computer;
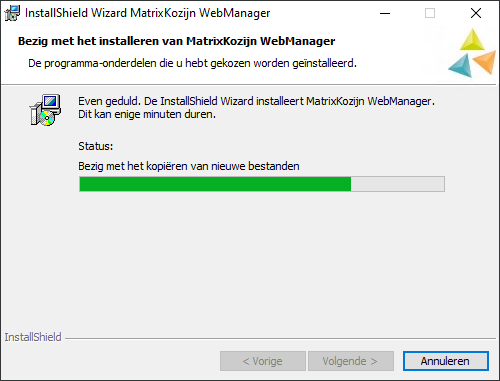
- Indien alle bestanden correct zijn geïnstalleerd dan wordt het scherm Voltooid aangegeven.
Sluit de Installshield Wizard af door op Voltooien te klikken;
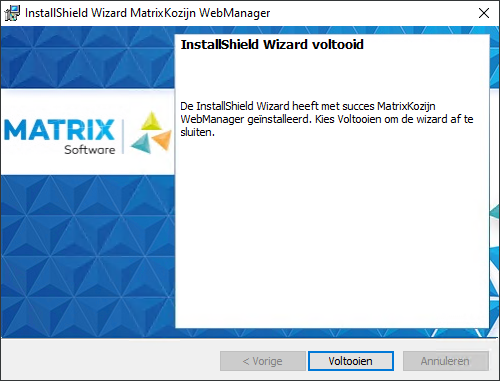
MatrixKozijn API 4.0 zal na installatie altijd op de PC draaien als een service op poort 2000. De naam van de service is MatrixKozijnAPI40.
Tijdens de installatie wordt in de Windows Firewall automatisch een regel aangemaakt die inkomend TCP verkeer toestaat op poort 2000.
Wordt van een andere firewall op de server gebruik gemaakt dan Windows Firewall dan is het eventueel nog nodig om extra instellingen te doen om het verkeer op poort 2000 toe te staan.
Configuratie MatrixKozijn Project Services 4.0 Server
Na de installatie dienen de geïnstalleerde services geconfigureerd te worden.
Voor de service Matrix.Drive.Server dient u vooraf na te denken over de locatie waar de service de document opslaat.
Na een nieuwe installatie is dit standaard C:\Matrix\MatrixDrive.
Tijdens de configuratie kunt u deze locatie aanpassen. Let hierbij echter op het volgende:
- Een service ondersteund geen drive mappings of redirected drives (zie ook: https://docs.microsoft.com/en-us/windows/win32/services/services-and-redirected-drives).
Gebruik daarom altijd een volledige verwijzing naar een netwerk share of een lokale map. - Gebruikt u een locatie op een netwerk verzeker u ervan dat het gebruikersaccount waaronder de service draait rechten heeft op deze locatie.
Het account waaronder de Matrix.Drive.Server draait dient voldoende rechten te hebben op de opgegeven locatie om bestanden te schrijven (Modify).
Standaard draait de service onder Lokaal systeemaccount. dit account heeft alleen toegang tot locale bronnen op de server.
Voor het aanpassen van het account waaronder de service draait zie:
Matrix.Drive.Server service account
Opmerking: Indien u al een eerdere configuratie van MatrixKozijn Project had draaien dan kan het noodzakelijk zijn dat de SQL Server database van MatrixKozijn Project een revisie nodig heeft naar de nieuwe versie. Bijvoorbeeld u had MatrixKozijn Project 3.0 en u hebt nu MatrixKozijn Project 4.0 geïnstalleerd. Er is in dat geval een revisie nodig van database versie 3.0.4.0. naar 4.0.0.0.Wanneer u een verbinding maakt met de database wordt aangegeven dat een revisie noodzakelijk is.
Voor het doorvoeren van een database revisie zie:
MatrixProject Database revisie
De geïnstalleerde MatrixKozijn Project Services en de MatrixKozijn API 4.0 kunnen geconfigureerd worden via de applicatie MatrixKozijn Services Configuratie.
De applicatie toon alle geïnstalleerde MatrixKozijn Project Services. via de applicatie kunnen de services geconfigureerd en gestart/gestopt worden. Ook toont de applicatie rapportages van de geïnstalleerde MatrixKozijn Project Services.
- Start de applicatie MatrixKozijn Services Configuratie.
- De applicatie dient uitgevoerd te worden met administrator rechten. Windows Gebruikersaccountbeheer zal u daarom vragen of dit toegestaan is.
Bevestig dit met Ja en log eventueel in als gebruiker met administrator rechten (vraag eventueel je systeembeheer voor meer informatie);
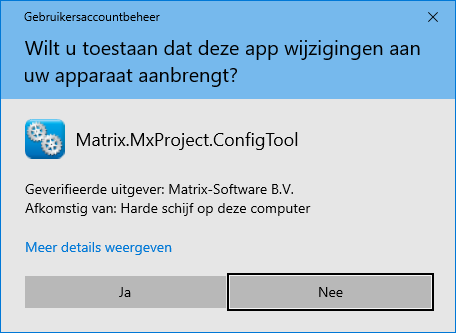
- De applicatie MatrixKozijn Services Configuratie wordt hierna geladen.
Door voor de opdracht Wizard Configuratie te kiezen wordt de wizard opgestart waarmee de services geconfigureerd kunnen worden;
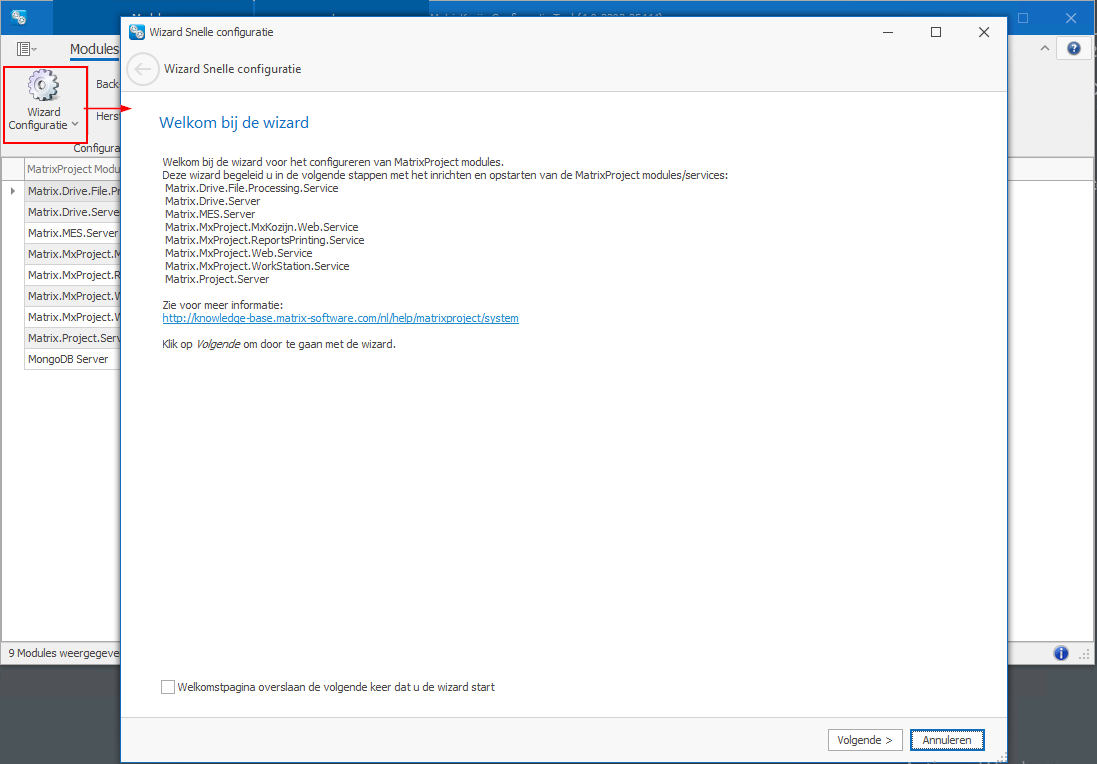
- De stappen die in de wizard worden getoond zijn afhankelijk van de services die geïnstalleerd zijn.
We gaan er hier van uit de services van de Aangepaste setup zijn geïnstalleerd.
Indien u een andere installatie hebt gedaan dan kunt u de stappen die niet getoond worden overslaan.
Ga verder in de wizard door op Volgende te klikken; - De stap Licentie beveiliging wordt getoond indien u een service hebt geïnstalleerd waarvoor een licentie vereist is (Matrix.MxProject.WorkStation.Service, Matrix.MxProject.Web.Service of Matrix.MxProject.ReportsPrinting.Service).
Hebt u geen van deze service geïnstalleerd dan wordt deze stap niet getoond.
Geef het adres van de Licentieserver op en de Licentiecode (License number) van de licentie die u gebruikt voor de services.Opmerking: De MatrixKozijn Project Services ondersteunen alleen softwarematige netwerklicentie.
Ga verder in de wizard door op Volgende te klikken;
De opgegeven licentie wordt gecontroleerd. Wanneer dit een correcte licentie is wordt het volgende scherm in de wizard getoond;
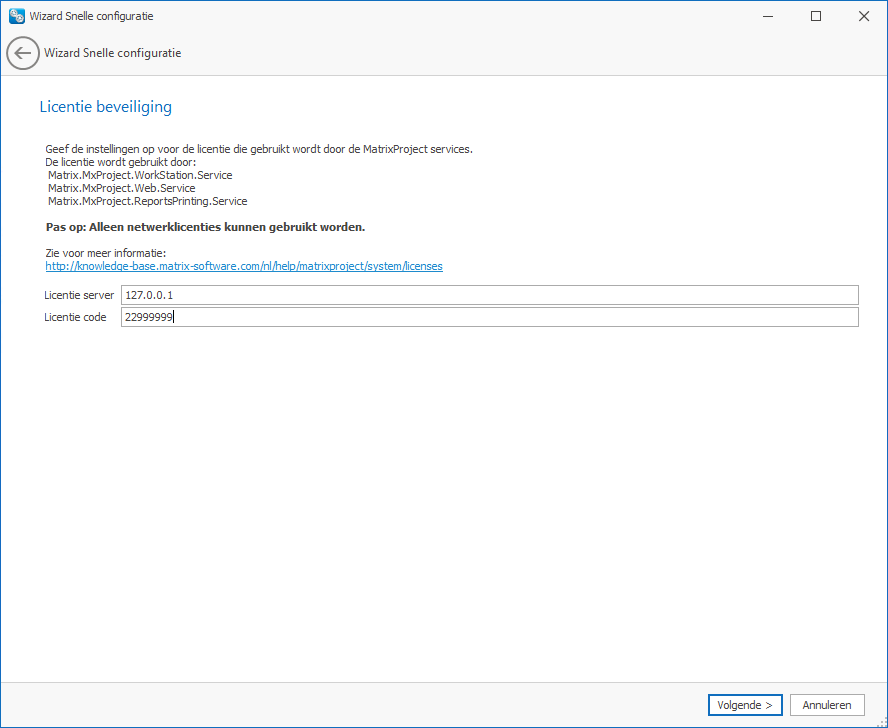
- De stap Verbinding SQL Server wordt getoond indien u een service hebt geïnstalleerd waarvoor een verbinding vereist is (Matrix.MxProject.WorkStation.Service, Matrix.MxProject.Web.Service, Matrix.MxProject.ReportsPrinting.Service of Matrix.Drive.File.Processing.Service).
Door op de Bladeren knop wordt een inlog dialoog getoond waarmee u kunt inloggen op een MatrixKozijn Project database op de SQL Server.
Login op de gewenste MatrixKozijn Project database en sluit het dialoog met OK.
Opmerking: Wilt u gebruik maken van Windows Account om in te loggen in MatrixKozijn geef dan een gebruikersnaam op met voldoende rechten om gebruikers in SQL Server te raadplegen. We raden aan om het ingebouwde sa account te gebruiken (bij een installatie van de SQL Server door de MatrixKozijn Project Service Setup is het wachtwoord voor de gebruiker sa standaard ingesteld als Pa$$w0rd.
Ga verder in de wizard door op Volgende te klikken.
Maakt u gebruik van MatrixKozijn Hout of Kunststof 4.0 op andere clients dan de server (via de MatrixKozijn API 4.0), log dan altijd in op de SQL Server via een publiek adres (IP of Host), bijvoorbeeld: server\matrix.
De opgegeven verbinding wordt gecontroleerd. Wanneer dit een correcte verbinding is wordt het volgende scherm in de wizard getoond;
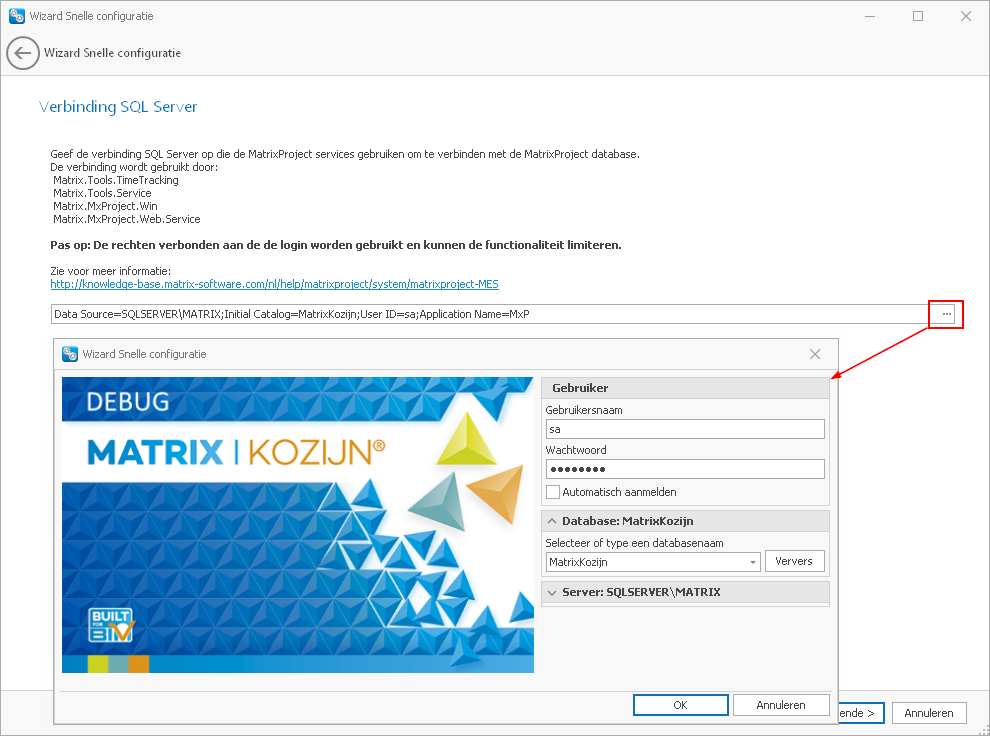
- De stap MatrixKozijn WebManager API wordt getoond.
In deze stap worden de verbindingen met de MatrixKozijn API geconfigureerd.
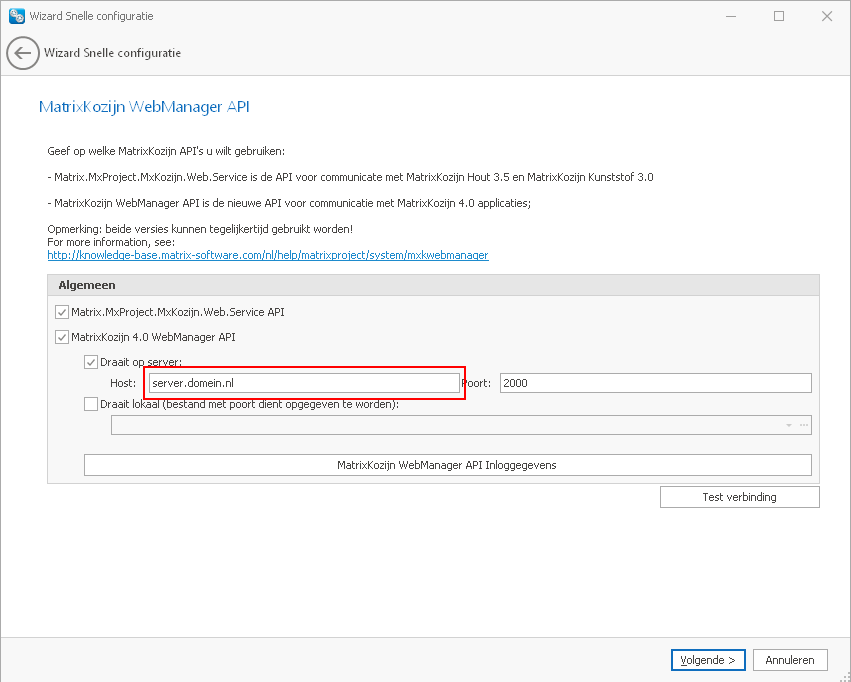
- Geef als eerste op van welke API u gebruik wilt maken.
Maakt u gebruik van MatrixKozijn Hout 3.5 of MatrixKozijn Kunststof 3.0 vink dan Matrix.MxProject.MxKozijn.Service.API aan.
Gebruikt u deze versie niet dan kunt u het vinkje uitschakelen.Pas op: Indien u gebruik wilt maken van MatrixKozijn Hout 3.5 of MatrixKozijn Kunststof 3.0 dan dienen deze geïnstalleerd te worden op de server.
Maakt u gebruik van MatrixKozijn Hout 4.0 of MatrixKozijn Kunststof 4.0 vink dan MatrixKozijn 4.0 WebManager API aan.
Zonder één van deze kan de Matrix.MxProject.MxKozijn.Service.API niet gestart worden.
Voor MatrixKozijn Hout/Kunststof 4.0 is dit niet nodig.
Een van de twee opties dient aangevinkt te zijn om door te kunnen gaan.Er dient aangegeven te worden op welke Server de MatrixKozijn 4.0 WebManager API draait zodat de clients verbinding kunnen maken met de MatrixKozijn 4.0 WebManager API.
Ga verder door op Volgende te klikken.
Geeft het IP-adres of de Hostnaam op van de server bij Host. Het is van belang dat de opgegeven sever host of IP benaderbaar is vanaf de clients waarop MatrixKozijn Hout 4.0 of MatrixKozijn Kunststof 4.0 zal draaien. Gebruik dus niet 127.0.0.1 als IP-adres of localhost als hostnaam. De poort is bij een standaard installatie 2000 en behoeft niet aangepast te worden.
De opgegeven configuratie wordt doorgevoerd in de MatrixKozijn API. Wanneer de configuratie correct is opgeslagen is wordt het volgende scherm in de wizard getoond; - De stap Matrix.Drive.Server wordt getoond indien u de service Matrix.Drive.Server hebt geïnstalleerd.
In deze stap kunt u de Matrix.Drive.Server die opslag van documenten in MatrixKozijn Project beheerd configureren.
Bij een standaard installatie (Matrix.Drive.Server is op dezelfde server geïnstalleerd als de overige services) behoeven de instellingen niet gewijzigd te worden en kunt u verder gaan in de wizard door op Volgende te klikken.
De service wordt gestart. Wanneer de service succesvol gestart is wordt het volgende scherm in de wizard getoond;
Wilt u dat de Matrix.Drive.Server de documenten en de backups op een andere locatie opslaan pas dan de Opslaglocatie (de locatie waar alle documenten worden opgeslagen) en de Backuplocatie (de locatie waar backups gemaakt via de Database Beheer Applicatie worden opgeslagen) aan.Opmerking: Zie ook de opmerkingen aan het begin van dit hoofdstuk.
Een service ondersteund geen drive mappings of redirected drives.
Het account waaronder de Matrix.Drive.Server draait dient voldoende rechten te hebben op de opgegeven locatie om bestanden te schrijven (Modify).
Voor het aanpassen van het account waaronder de service draait zie: Matrix.Drive.Server service account.
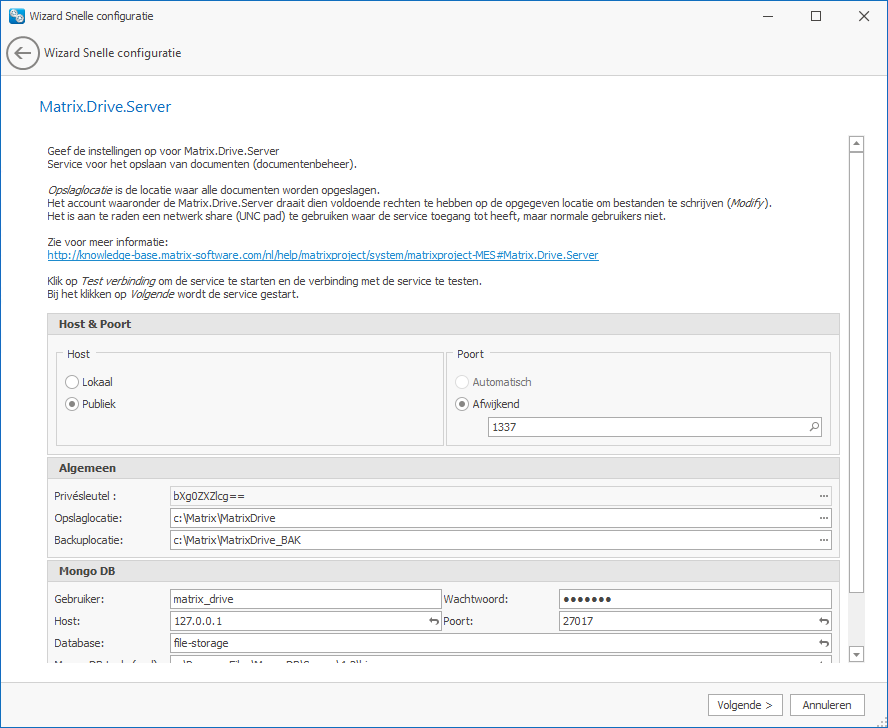
- De stap Matrix Gebruikers wordt getoond indien de service Matrix.Drive.Server succesvol gestart is.
U kunt nu inloggen op de Matrix.Drive door de gebruiker en het wachtwoord op te geven (bij een standaard installatie kunt gebruiker admin en wachtwoord admin gebruiken om in te loggen).
Voer de gebruiker en wachtwoord in en login op Matrix.Drive door op Inloggen te klikken.
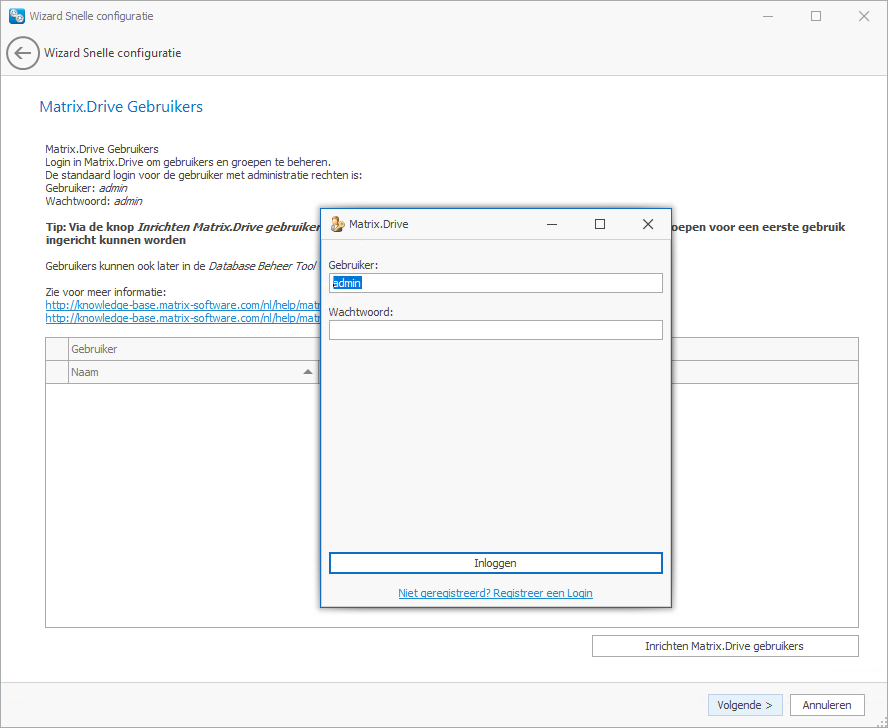
- U kunt nu in deze stap gebruikers voor Matrix.Drive aanmaken en beheren.
Via de knop Inrichten Matrix.Drive gebruikers wordt een wizard gestart die u assisteert bij het inrichten van gebruiker en gebruikersgroepen.Opmerking: Indien u nog een conversie van MatrixKozijn Project 2.4 documentenbeheer dient door te voeren dan kunt u beter de gebruikers pas inrichten na de conversie in de applicatie Database Beheer.
Ga verder in de wizard door op Volgende te klikken. - De stap Matrix.Drive Server en Login voor Services/Applicaties wordt getoond indien u een service hebt geïnstalleerd waarvoor een verbinding met Matrix.Drive vereist is (Matrix.MxProject.WorkStation.Service, Matrix.MxProject.ReportsPrinting.Service, Matrix.MxProject.MxKozijn.Web.Service, Matrix.Drive.File.Processing.Service, Matrix.Tools.Service of Matrix.WebKozijn.Project.Sync.Service).
U kunt hier een gebruiker en het bijbehorende wachtwoord opgeven dat gebruikt wordt door de services.
bij een standaard installatie kunt gebruiker admin en wachtwoord admin gebruiken (Deze zijn al ingevuld).
Ga verder in de wizard door op Volgende te klikken.
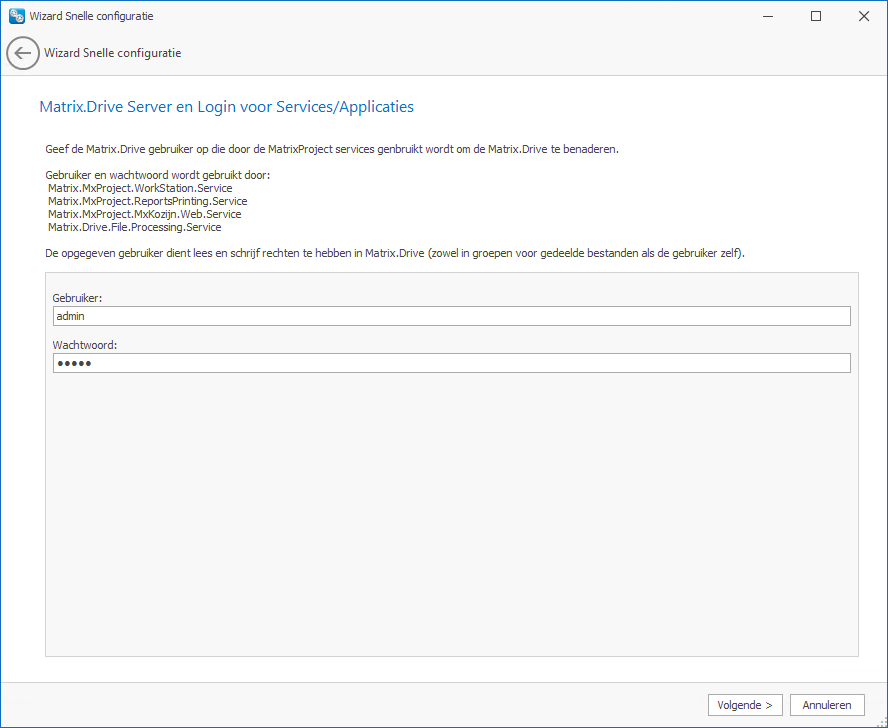
- De stap Matrix.MxProject.MxKozijn.Web.Service wordt getoond indien u in de eerdere stappen hebt aangegeven dat u de Matrix.MxProject.MxKozijn.Service.API voor gebruik van MatrixKozijn Hout 3.5 of MatrixKozijn Kunststof 3.0 wilt gebruiken.
Pas op: Indien u gebruik wilt maken van MatrixKozijn Hout 3.5 of MatrixKozijn Kunststof 3.0 dan dienen deze geïnstalleerd te worden op de server.
Zonder één van deze kan de Matrix.MxProject.MxKozijn.Service.API niet gestart worden.
Voor MatrixKozijn Hout/Kunststof 4.0 is dit niet nodig.
Bij een standaard installatie (alle MatrixKozijn Project Services zijn op dezelfde server geïnstalleerd) behoeven de instellingen niet gewijzigd te worden en kunt u verder gaan in de wizard door op Volgende te klikken.
De service wordt gestart. Wanneer de service succesvol gestart is wordt het volgende scherm in de wizard getoond;
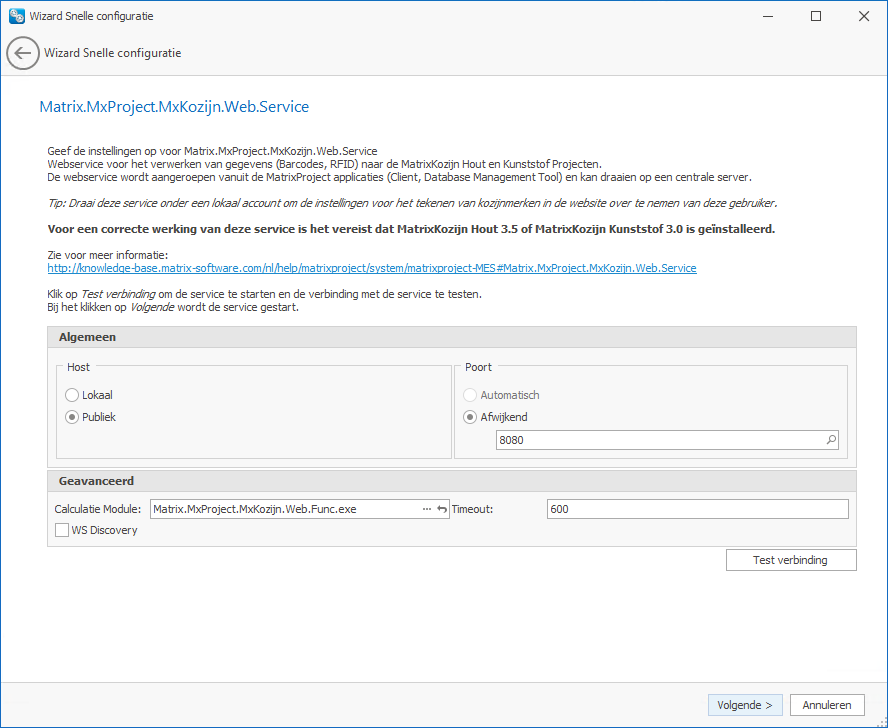
- De stap Matrix.MxProject.ReportsPrinting.Service wordt getoond indien u deze service hebt geïnstalleerd.
Deze service kan rapporten afdrukken aan de hand van acties in de MES Website (bijvoorbeeld een Kozijnlabel afdrukken wanneer een merk is geproduceerd).
Geef eventueel de locatie op waar de rapporten die afgedrukt kunnen worden zijn geinstalleerd bij Rapportenlocatie.Opmerking: Voor de locatie waar rapporten zijn opgeslagen geldt hetzelfde als voor de Matrix.Drive locatie.
Ga verder in de wizard door op Volgende te klikken.
Een service ondersteund geen drive mappings of redirected drives.
Het account waaronder de Matrix.MxProject.ReportsPrinting.Service draait dient voldoende rechten te hebben op de opgegeven locatie om bestanden te lezen (Read).
Voor het aanpassen van het account waaronder de service draait zie:
Matrix.Drive.Server service account.
De service wordt gestart. Wanneer de service succesvol gestart is wordt het volgende scherm in de wizard getoond;
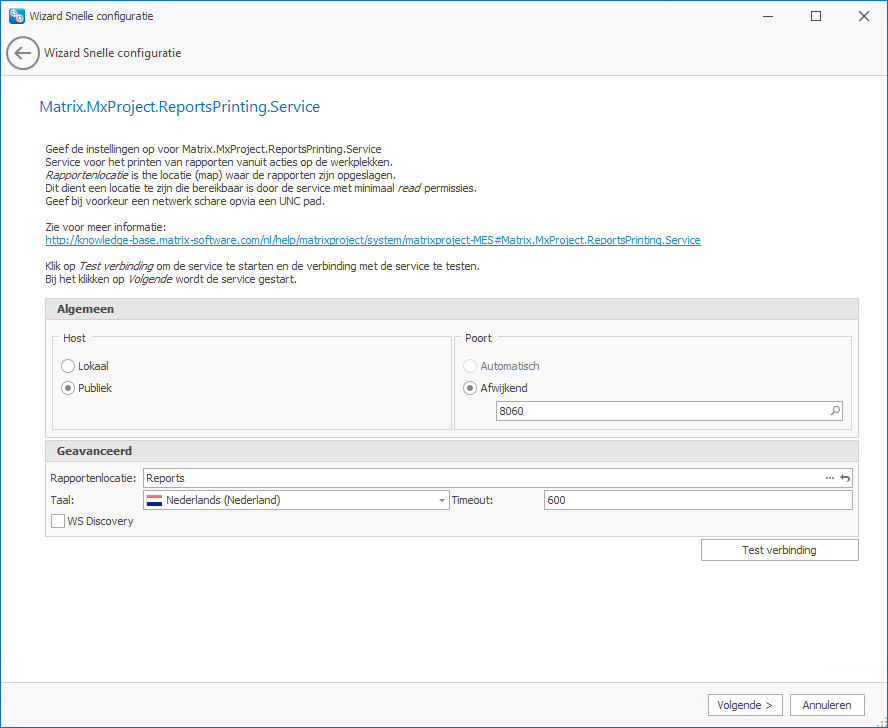
- De stap Matrix.Drive.File.Processing.Service wordt getoond indien u deze service hebt geïnstalleerd.
Deze service schrijft gegevens uit MatrixKzoijn Project naar de MatrixKozijn calculaties.
Bijvoorbeeld de Barcodes aangemaakt voor Fases en MatrixKzoijn Kunststof CNC zodat deze beschikbaar zijn om te scannen in de MES Website.
Wilt u dat de service vaker of minder vaak de Barcodes synchroniseerd pas dan de waarde Interval Barcode/RFID schrijven aan naar een hoger of lagere waarde.
Bij een standaard installatie (alle MatrixKozijn Project Services zijn op dezelfde server geïnstalleerd) behoeven de instellingen niet gewijzigd te worden en kunt u verder gaan in de wizard door op Volgende te klikken.
De service wordt gestart. Wanneer de service succesvol gestart is wordt het volgende scherm in de wizard getoond;
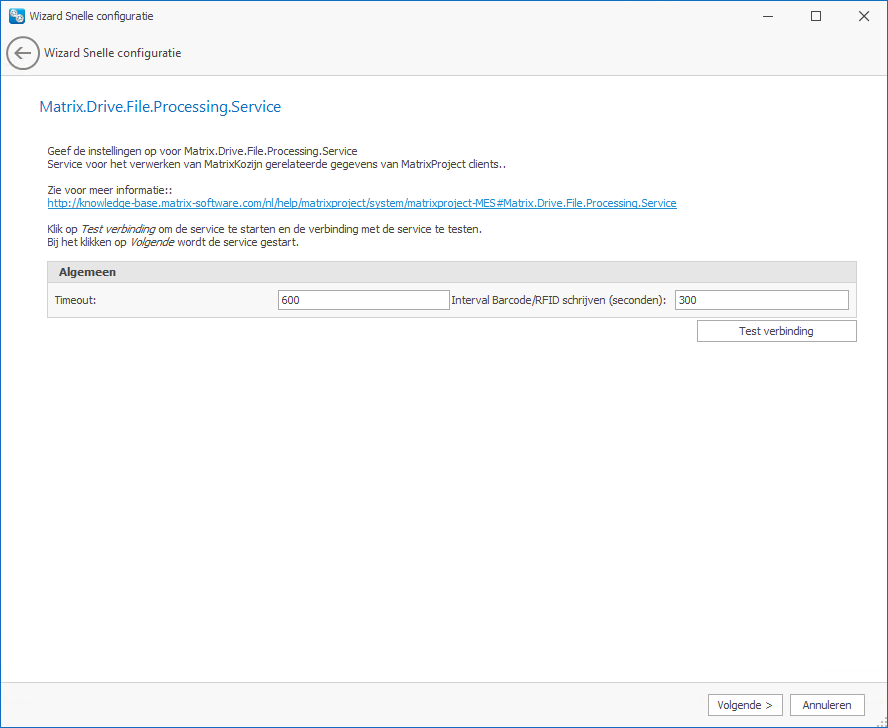
- De stap Matrix.MxProject.Workstation.Service wordt getoond indien u deze service hebt geïnstalleerd.
Deze service verzorgt de communicatie tussen de MES Website en andere onderdelen van MatrixKozijn Project.
Bij een standaard installatie (alle MatrixKozijn Project Services zijn op dezelfde server geïnstalleerd) behoeven de instellingen niet gewijzigd te worden en kunt u verder gaan in de wizard door op Volgende te klikken.
De service wordt gestart. Wanneer de service succesvol gestart is wordt het volgende scherm in de wizard getoond;
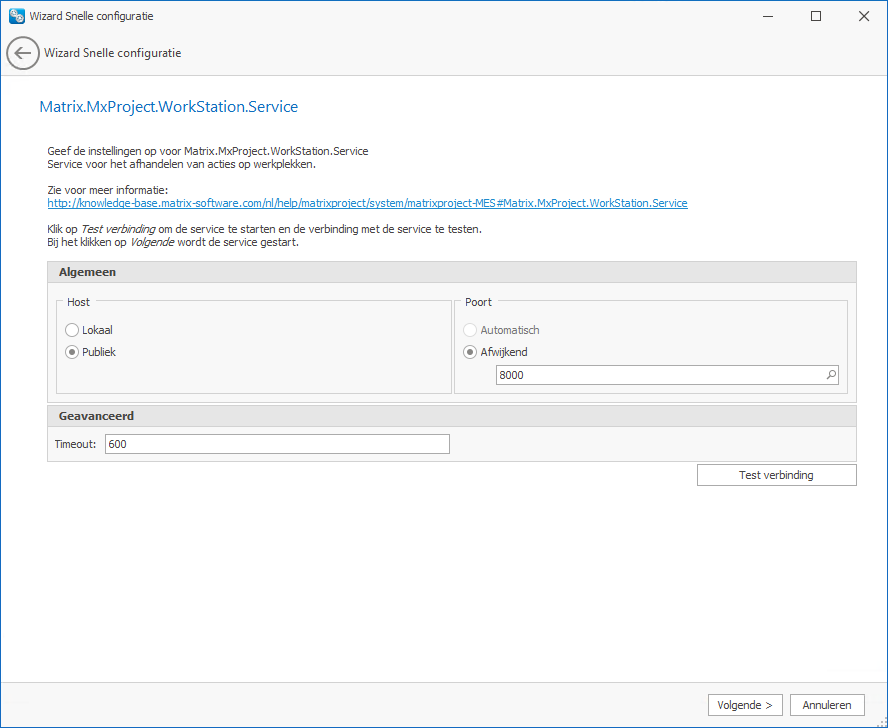
- De stap Matrix.MES.Service wordt getoond indien u deze service hebt geïnstalleerd.
Deze service toont de MES Website op de werkplekken.
U kunt hier eventueel de poorten opgeven waarop de MES Website beschikbaar zal zijn (dit kunnen meerdere poorten zijn).
Ook kunt u eventueel een SSL certificaat en sleutel koppelen aan de website. De website draait hiermee als een SSL website (HTTPS) en kan bijvoorbeeld direct de harware (Camera voor scannen barcodes) aanspreken op een apparaat.
Bij een standaard installatie (alle MatrixKozijn Project Services zijn op dezelfde server geïnstalleerd) behoeven de instellingen niet gewijzigd te worden en kunt u verder gaan in de wizard door op Volgende te klikken.
De service wordt gestart. Wanneer de service succesvol gestart is wordt het volgende scherm in de wizard getoond;
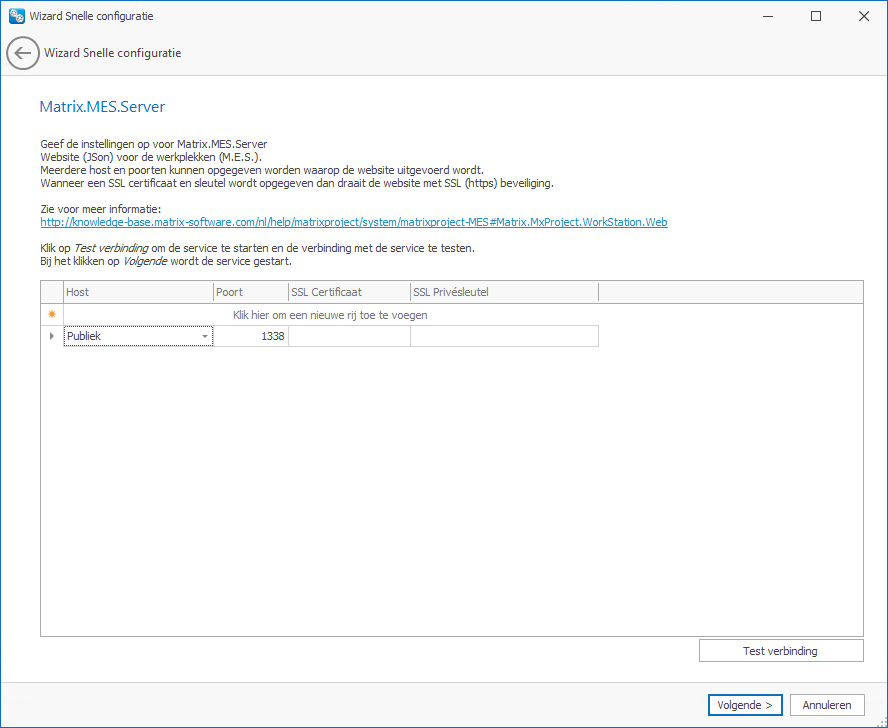
- De stap Matrix.MxProject.Web.Service wordt getoond indien u deze service hebt geïnstalleerd.
Deze service verzorgt de communicatie tussen de MatrixProject Website (Matrix.Project.Server) en andere onderdelen van MatrixKozijn Project.
Bij een standaard installatie (alle MatrixKozijn Project Services zijn op dezelfde server geïnstalleerd) behoeven de instellingen niet gewijzigd te worden en kunt u verder gaan in de wizard door op Volgende te klikken.
De service wordt gestart. Wanneer de service succesvol gestart is wordt het volgende scherm in de wizard getoond;
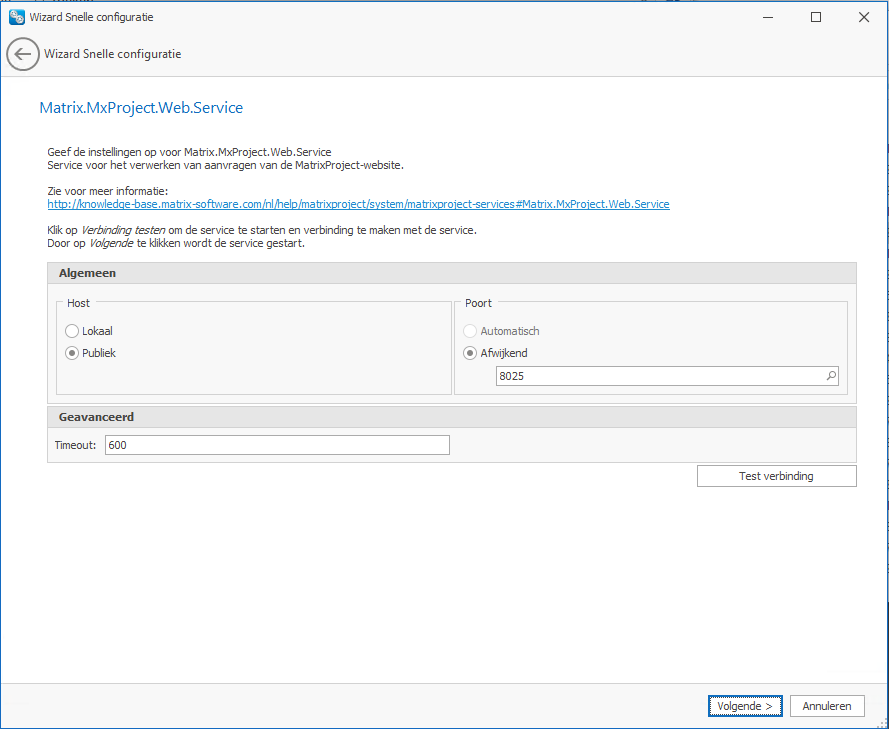
- De stap Matrix.Project.Service wordt getoond indien u deze service hebt geïnstalleerd.
Deze service toont de MatrixProject website voor o.a. Tijdregistratie.
U kunt hier eventueel de poort opgeven waarop de MatrixProject Website beschikbaar zal zijn.
Ook kunt u eventueel een SSL certificaat en sleutel koppelen aan de website. De website draait hiermee als een SSL wesbite (HTTPS) en kan bijvoorbeeld direct de harware (Camera voor scannen barcodes) aanspreken op een apparaat.
Bij een standaard installatie (alle MatrixKozijn Project Services zijn op dezelfde server geïnstalleerd) behoeven de instellingen niet gewijzigd te worden en kunt u verder gaan in de wizard door op Volgende te klikken.
De service wordt gestart. Wanneer de service succesvol gestart is wordt het volgende scherm in de wizard getoond;
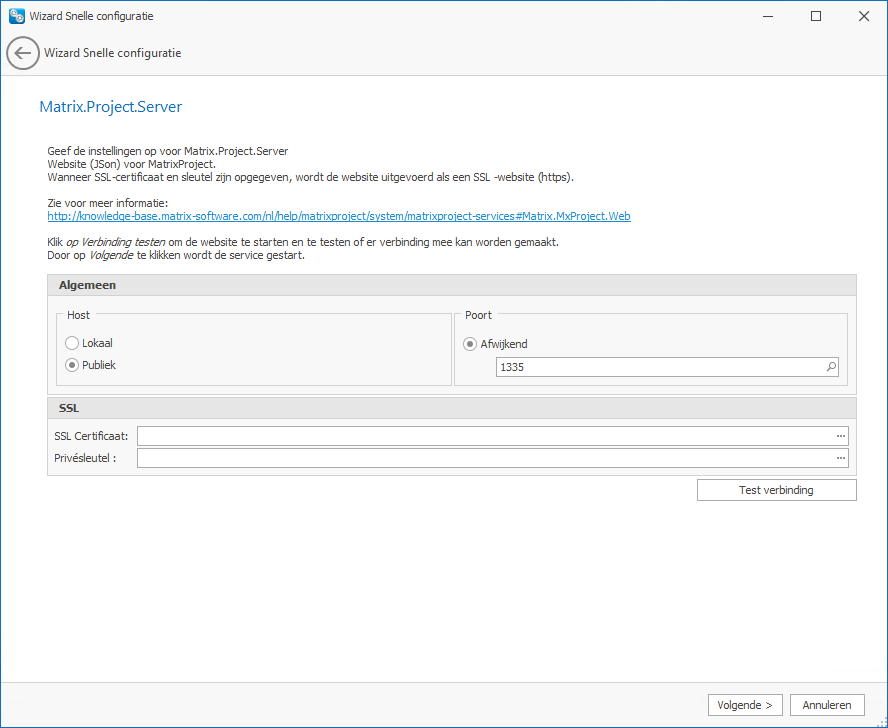
- De stap Configuratie voltooid wordt getoond. Hiermee is de configuratie en het starten van de services voltooid.
Sluit de wizard door op Voltooien te klikken;
Indien u meer services dan behandeld in deze handleiding hebt geïnstalleerd kunnen er nog meer stappen worden getoond.
Deze stappen worden hier echter niet beschreven.
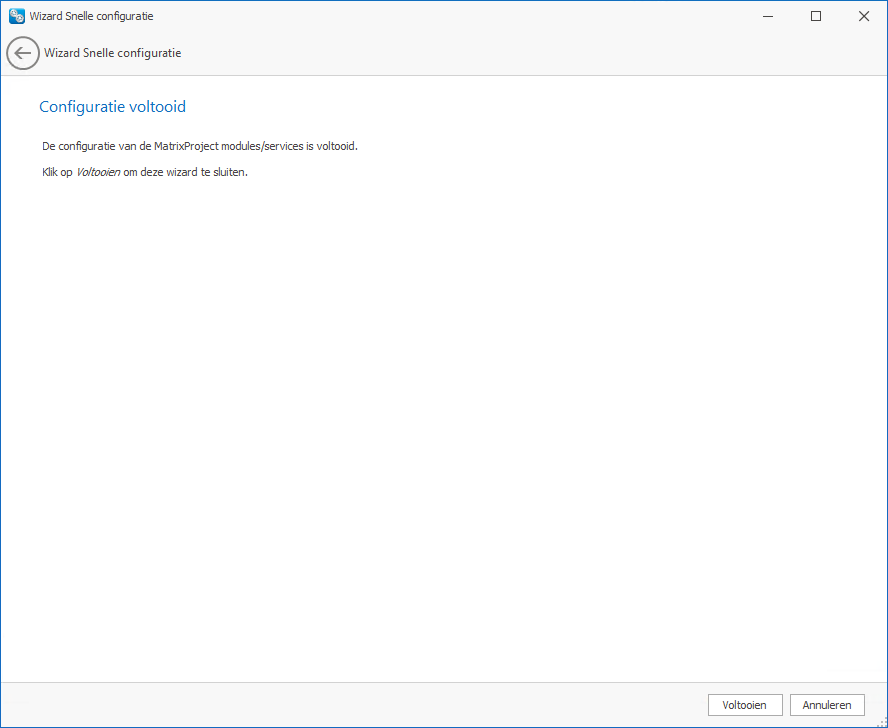
- De MatrixKozijn Configuratie Tool wordt nu weer getoond.
In de applicatie kunt u de status van de services controleren.
Sluit de applicatie af;
U kunt de applicatie altijd weer opnieuw starten om de services/onderdelen te controleren, starten/stoppen of te configureren.
Tip: U kunt ook slechts één enkele service configureren door met de rechtermuis op de service te klikken en te kiezen voor Wizard Configurate (geselecteerd).
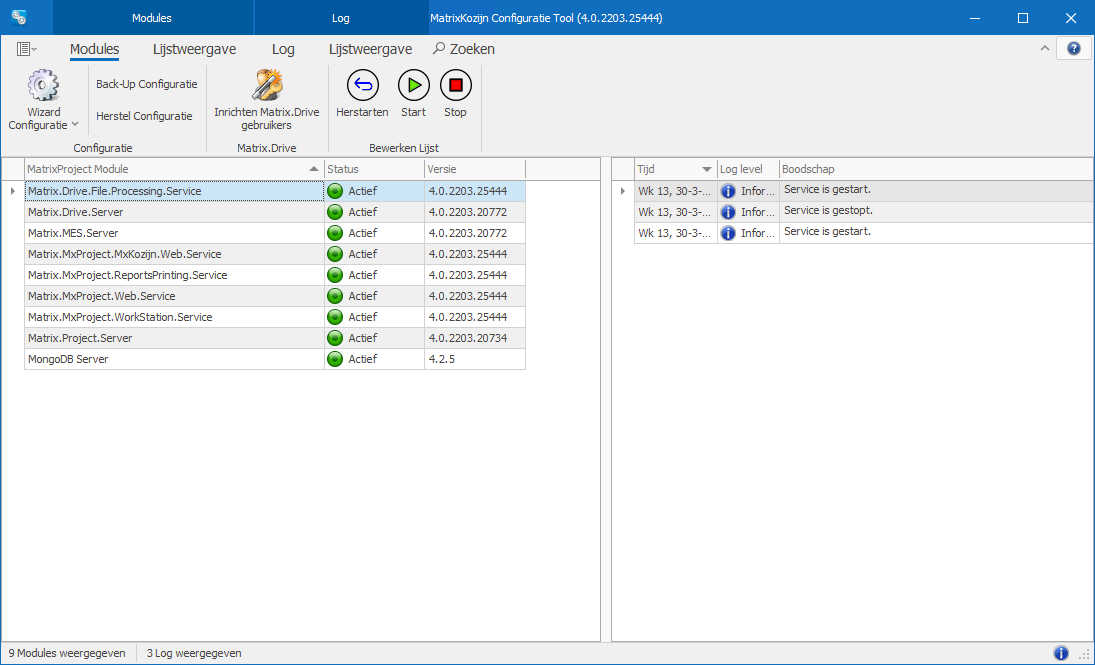
Installatie Clients
Op de client PC's (of op een terminal server) wordt de MatrixKozijn Project 4.0 client applicatie en MatrixKozijn Hout 4.0 geïnstalleerd en geconfigureerd.
MatrixKozijn Project 4.0 installatie Client
De client applicaties voor MatrixKozijn Project 4.0 worden geïnstalleerd op de clients. Een client kan zowel een desktop PC zijn als een Terminal Server welke de user sessies zal hosten.
Hierbij wordt ervan uitgegaan dat dit een geheel nieuwe installatie is.
Hier volgt een beknopte uitleg van de installatie van de client applicaties van MatrixKozijn Project 4.0.
De configuratie wordt later in dit artikel beschreven.
- Start de setup van MatrixKozijn Project 4.0;
- De setup dient uitgevoerd te worden met administrator rechten. Windows Gebruikersaccountbeheer zal u daarom vragen of dit toegestaan is.
Bevestig dit met Ja en log eventueel in als gebruiker met administrator rechten (vraag eventueel je systeembeheer voor meer informatie);
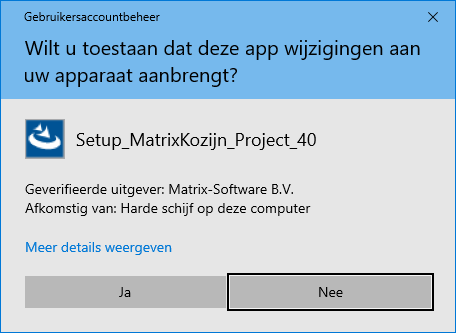
- Alvorens de setup start kan het zijn dat vereiste onderdelen geïnstalleerd dienen te worden.
Indien dit het geval is kies voor Installeren om deze onderdelen te installeren;
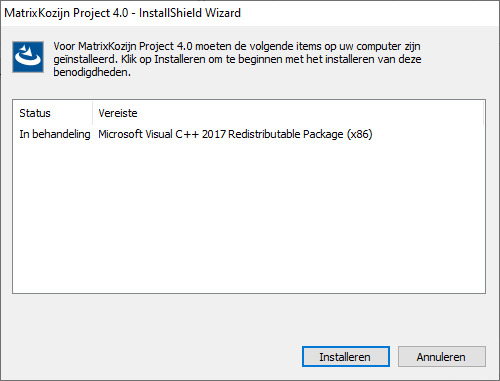
- Nadat de vereiste onderdelen zijn geïnstalleerd start de Installshield Wizard die u door de installatie zal leiden.
Ga verder in het Welkomscherm door op Volgende te klikken;
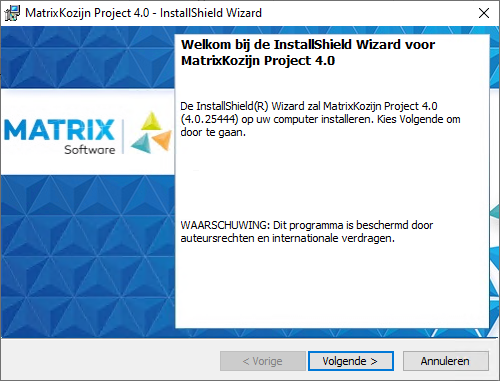
- In het volgende scherm wordt de Licentieovereenkomst getoond.
Accepteer de Licentieovereenkomst door aan te vinken Ik ga akkoord met de voorwaarden van de licentieovereenkomst.
Ga verder door op Volgende te klikken;
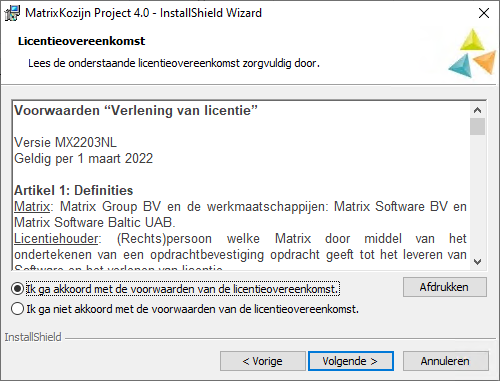
- Vul in het scherm Klantgegevens uw Gebruikersnaam en Organisatie in.
Ga verder door op Volgende te klikken;
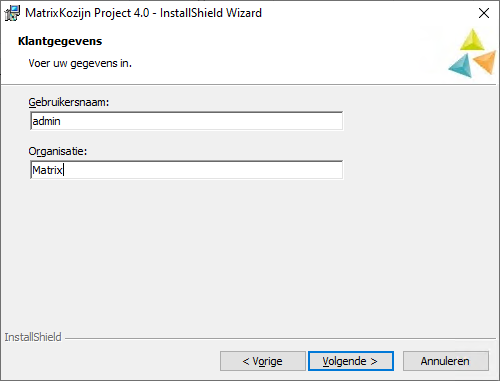
- In het volgende scherm kunt u kiezen voor een type installatie of een aangepaste installatie.
Voor een standaard installatie waarbij alleen de client onderdelen worden geïnstalleerd, kies voor Standaard.
Voor een installatie waarbij ook server onderdelen (SQL Server, Matrix.Drive) worden geïnstalleerd voor lokaal gebruik, kies Standalone.
Wilt u de MatrixKozijn Project in een andere locatie dan de standaard locatie installeren of wilt u meer of minder onderdelen installeren kies dan voor het type Aangepast.
Deze beschrijving gaat ervan uit dat er gekozen is voor Standaard.
Kies voor Standaard en ga verder door op Volgende te klikken;
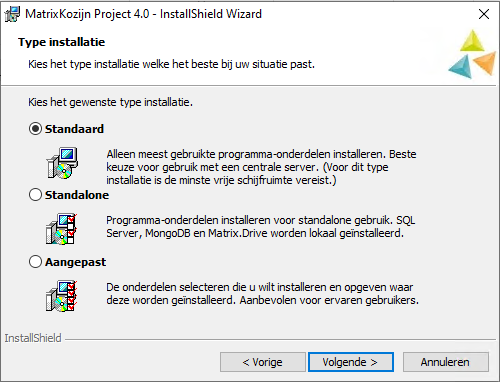
- Alle vragen zijn nu beantwoord.
- Start de installatie door op Installeren te klikken;
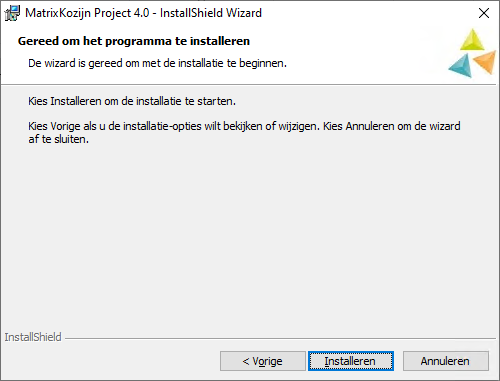
- Tijdens de installatie worden automatisch een aantal onderdelen geïnstalleerd.
Onderbreek deze installaties niet, maar wacht tot deze voltooid zijn;
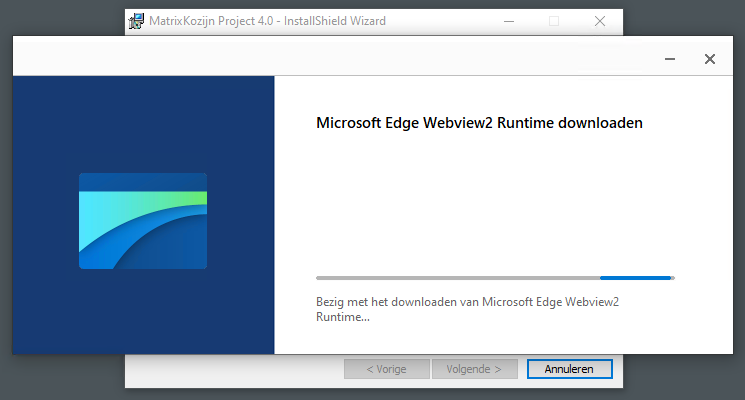
- Na de installatie van de onderdelen gaat de InstallShield Wizard verder;
- Indien er onderdelen geïnstalleerd zijn waarvoor herstart van de computer noodzakelijk is dan wordt u gevraagd of u de computer opnieuw wilt opstarten.
- Beantwoord deze vraag met Ja en wacht tot uw computer opnieuw is opgestart.
Na het opnieuw opstarten zal de installatie automatisch weer opgestart worden.
Is uw computer opnieuw opgestart dan start de InstallShield Wizard opnieuw op.
Beantwoord alle vragen dan weer vanaf Stap 2 in deze instructie (niet alle schermen zullen na het herstarten getoond worden). - Indien alle bestanden correct zijn geïnstalleerd dan wordt het scherm Voltooid aangegeven.
Sluit de InstallShield Wizard af door op Voltooien te klikken;
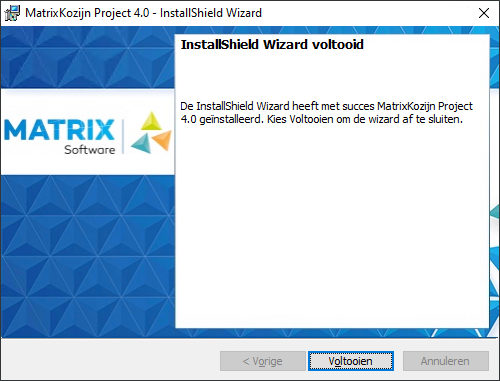
- De installatie van MatrixKozijn Project 4.0 is nu voltooid.
MatrixKozijn Hout 4.0 installatie Client
De installatie van de MatrixKozijn Hout 4.0 applicatie voor het invoeren en bewerken van kozijnen.
Installeer op de clients MatrixKozijn Hout 4.0 volgens de installatie instructie van MatrixKozijn Hout 4.0:
MatrixKozijn Hout 4.0 installatie
Configuratie MatrixKozijn Project 4.0 Client
Door het configureren van de MatrixKozijn Project 4.0 client applicatie zal elke gebruiker die inlogt op de client/terminal server de vooraf ingestelde configuratie ontvangen.
De geïnstalleerde MatrixKozijn Project 4.0 kan geconfigureerd worden via de applicatie MatrixKozijn Project Configuratie.
- Start de applicatie MatrixKozijn Project Configuratie.
- De applicatie dient uitgevoerd te worden met administrator rechten. Windows Gebruikersaccountbeheer zal u daarom vragen of dit toegestaan is.
Bevestig dit met Ja en log eventueel in als gebruiker met administrator rechten (vraag eventueel je systeembeheer voor meer informatie);
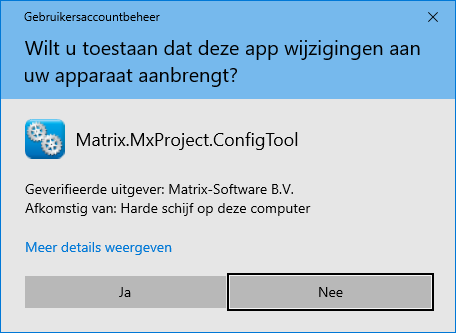
- De applicatie MatrixKozijn Project Configuratie wordt hierna geladen.
Door voor de opdracht Wizard Configuratie te kiezen wordt de wizard opgestart waarmee de services geconfigureerd kunnen worden;
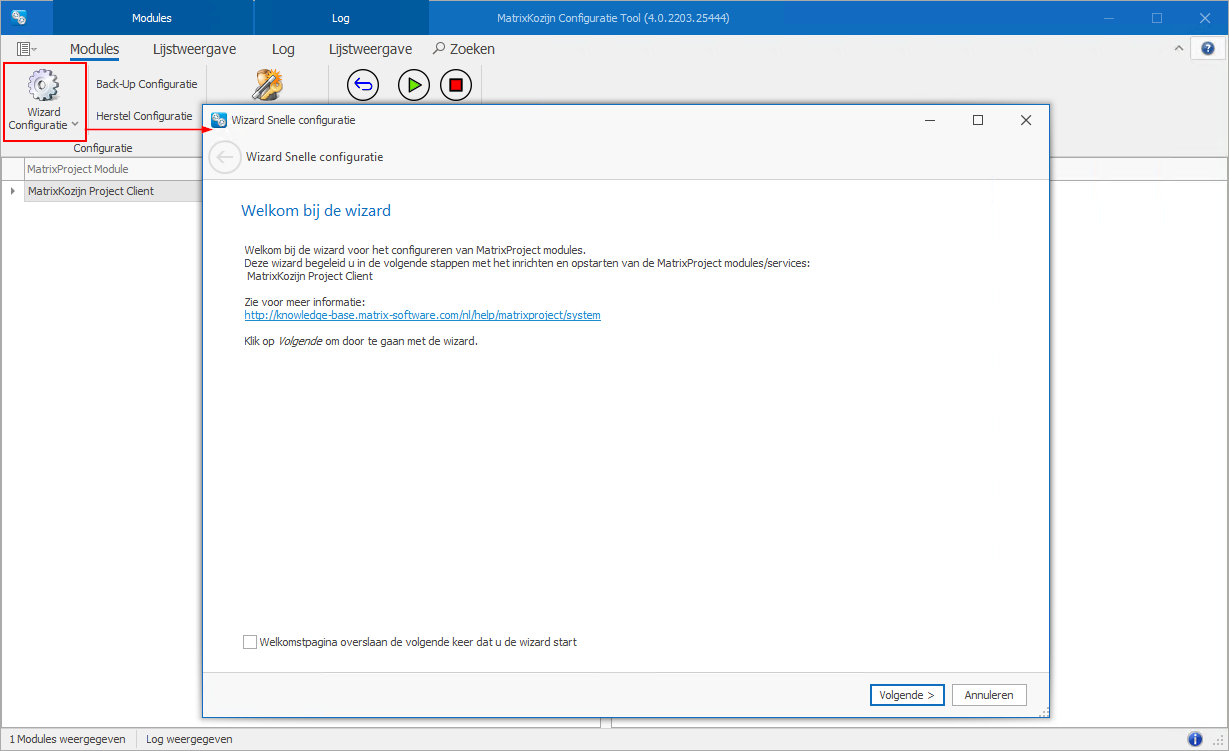
- De stappen die in de wizard worden getoond zijn afhankelijk van de services die geïnstalleerd zijn.
We gaan er hier van uit dat er op de client geen services (Setup type Standaard) zijn geïnstalleerd.
Indien u een andere installatie hebt gedaan dan kunnen er andere stappen getoond worden.
Ga verder in de wizard door op Volgende te klikken; - De stap Verbinding SQL Server wordt getoond.
Door op de Bladeren knop wordt een inlog dialoog getoond waarmee u kunt inloggen op een MatrixKozijn Project database op een SQL Server.
Login op de gewenste SQL Server MatrixKozijn Project database en sluit het dialoog met OK.Opmerking: De opgegeven verbinding wordt gebruikt als standaard voor de MatrixKozijn Project client.
Ook op een terminal Server zullen alles sessie deze verbinding als standaard gebruiken bij de eerste keer opstarten.
Wilt u gebruik maken van Windows Account om in te loggen in MatrixKozijn geef dit dan op in de verbinding.Opmerking: Voor het benaderen van een SQL Server op een server vanaf een client dient op de server de toegang tot de SQL Server via de Firewall te zijn toegestaan.
Ga verder in de wizard door op Volgende te klikken.
Voor het toevoegen van een uitzondering aan de Windows Firewall zie:
SQL Server Firewall toegang.
De opgegeven verbinding wordt gecontroleerd. Wanneer dit een correcte verbinding is wordt het volgende scherm in de wizard getoond;
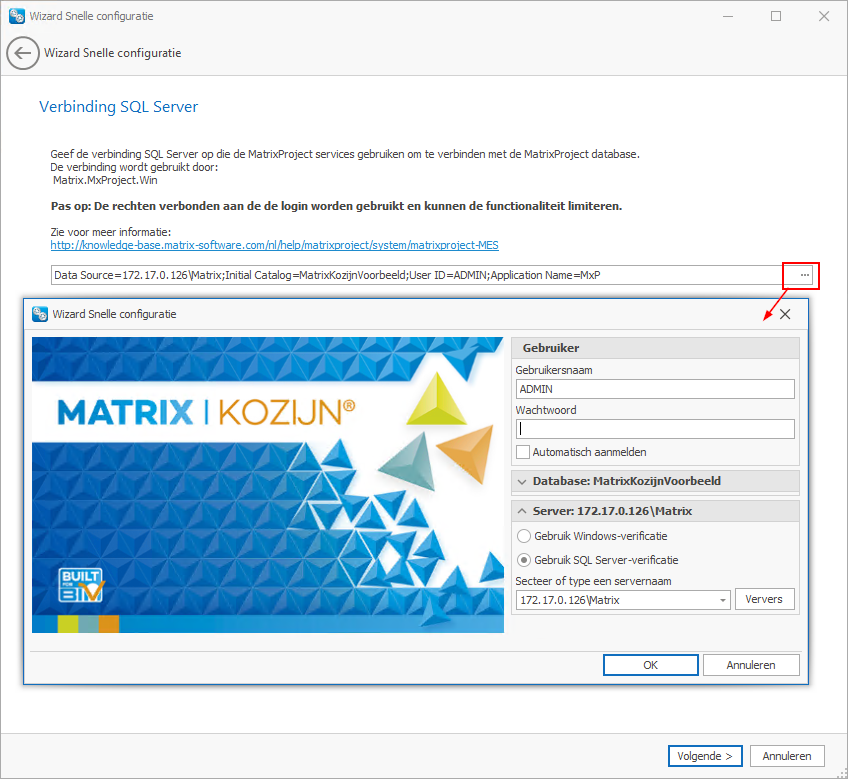
- De stap MatrixKozijn WebManager API wordt getoond.
In deze stap worden de verbindingen met de MatrixKozijn API geconfigureerd.
Indien er lokaal geen services zijn geïnstalleerd kan er in deze stap niets opgegeven worden.
Ga verder in de wizard door op Volgende te klikken;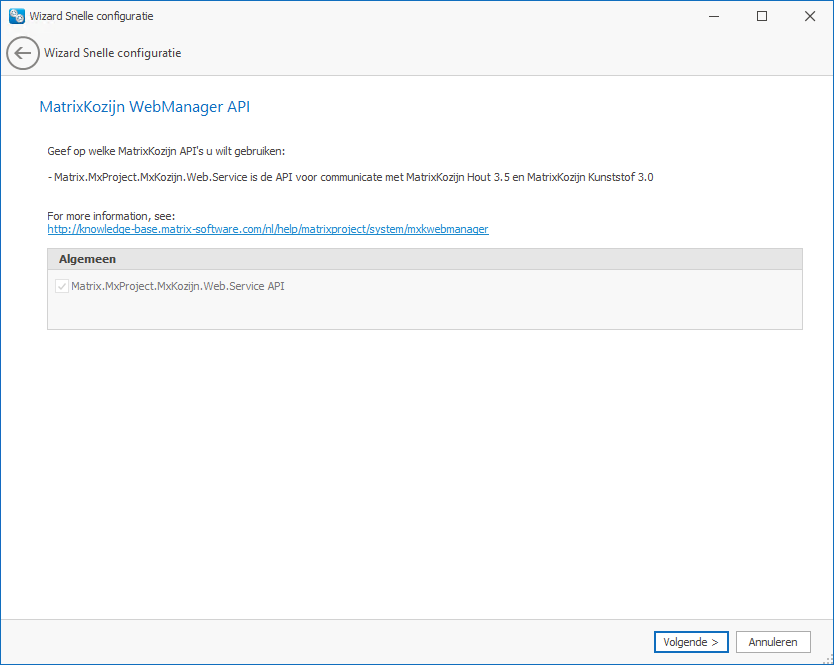
- De stap Matrix.Drive Server en Login voor Services/Applicaties wordt getoond.
In deze stap wordt de verbinding naar de Matrix.Drive.Service geconfigureerd.
Indien de Matrix.Drive.Service is geïnstalleerd op de server (zoals gedaan in voorgaande instructie) geef de verbinding op naar de Matrix.Drive.Service. - Schakel de selectie in van Lokaal naar Netwerk om aan te geven dat de Matrix.Drive op het netwerk gevonden kan worden;
- Geef het adres op naar de Matrix.Drive.
Bij een normale installatie is dit http://ip_hostname:1337.
Ga verder in de wizard door op Volgende te klikken.
Hierbij bij ip_hostname het IP-adres of de hostnaam van de server.
De poort is bij een normale installatie 1337.
Hebt u Matrix.Drive.Service geconfigureert dat deze op een andere poort draait geef dan deze poort op.
De opgegeven verbinding wordt gecontroleerd. Wanneer dit een correcte verbinding is wordt het volgende scherm in de wizard getoond;
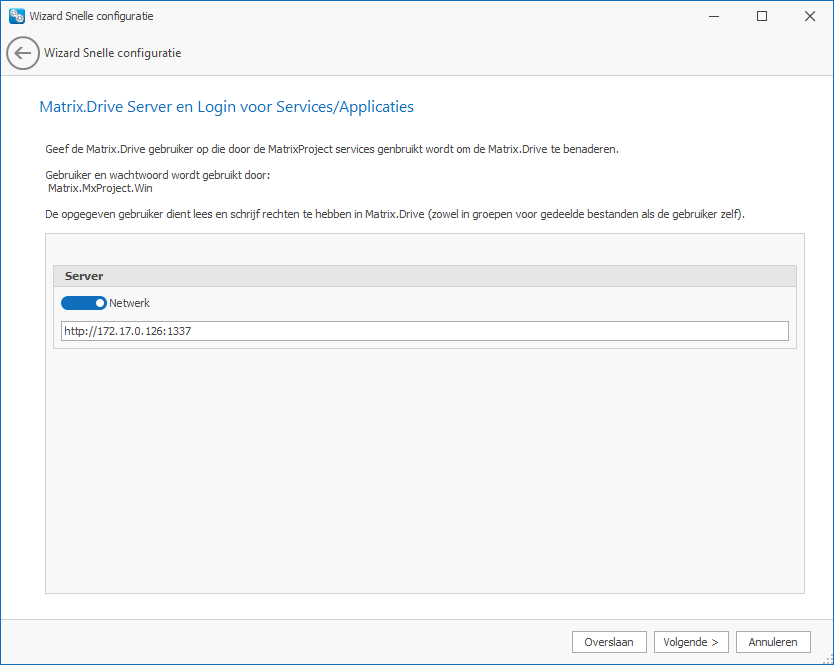
- De stap Matrix.MxProject.MxKozijn.Service wordt getoond.
In deze stap wordt de verbinding naar de Matrix.MxProject.MxKozijn.Service geconfigureerd.
Indien de Matrix.MxProject.MxKozijn.Service is geïnstalleerd op de server (zoals gedaan in voorgaande instructie) geef de juiste verbinding op naar de service.Opmerking: Indien u geen gebruik maakt van MatrixKozijn Hout 3.5 of MatrixKozijn Kunststof 3.0 dan kan het zijn dat deze service niet geïnstalleerd is.
Geef bij Host het adres op naar de server die de Matrix.MxProject.MxKozijn.Service draait.
U kunt de stap dan overslaan door op de knop Overslaan te klikken.
Dit kan het IP-adres of de hostnaam van de server zijn.
Geef bij Poort de poort op waarop de service draait.
De poort is bij een normale installatie 8080. U kunt ook op het pijltje rechts van het invoerveld klikken om de standaardwaarde in te vullen.
Ga verder in de wizard door op Volgende te klikken.
De opgegeven verbinding wordt gecontroleerd. Wanneer dit een correcte verbinding is wordt het volgende scherm in de wizard getoond;
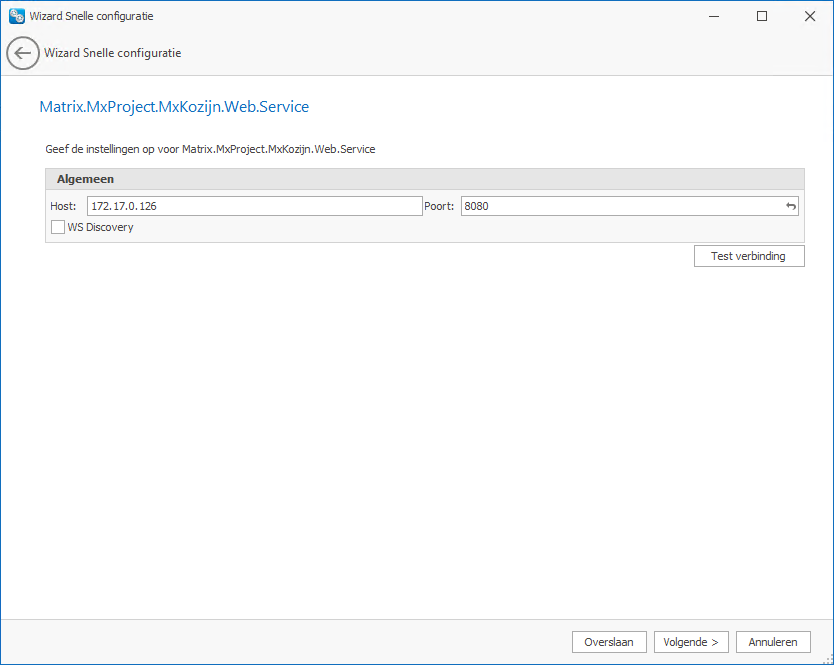
- De stap MatrixKozijn Project Client wordt getoond.
In deze stap kunt de standaard instellingen voor de MatrixKozijn Project applicatie opgeven (zoals taal, weergave, locaties bestanden).
U kunt voor de locatie (bijvoorbeeld de locatie waar de rapporten worden opgelsagen) een aangepaste locatie opgeven.
Zo kunt u bijvoorbeeld een netwerklocatie opgeven.
Past u de locaties niet aan dan worden de standaardlocatie gebruikt zoals beschreven in het artikel:
https://knowledge-base.matrix-software.com/nl/help/matrixproject/system/locations.
Ga verder in de wizard door op Volgende te klikken.
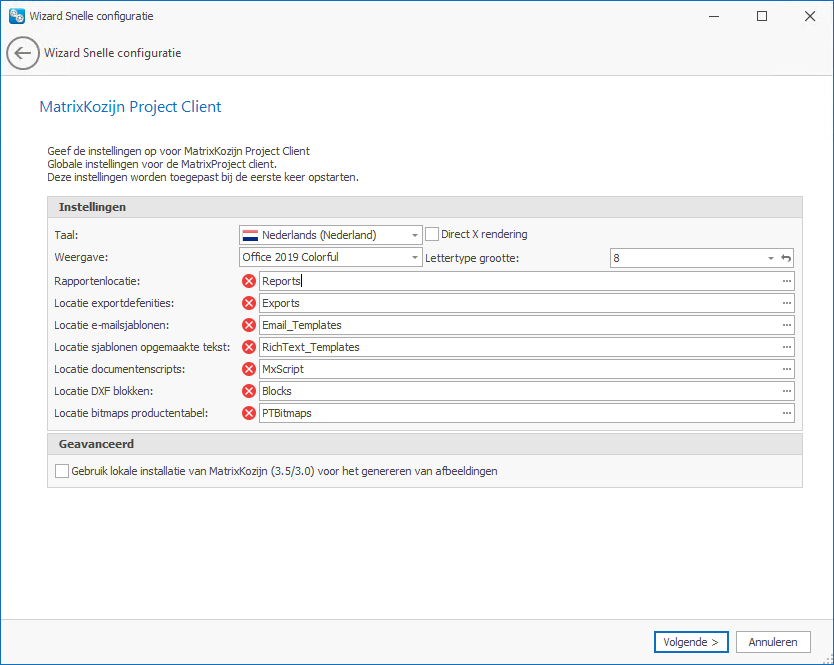
- De stap Configuratie voltooid wordt getoond. Hiermee is de configuratie van de MatrixKozijn Project client applicatie voltooid.
Sluit de wizard door op Voltooien te klikken
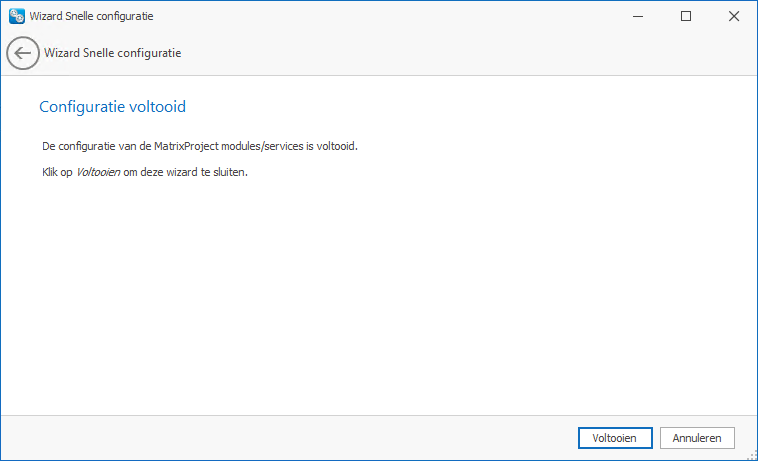
- De MatrixKozijn Configuratie Tool wordt nu weer getoond.
Sluit de applicatie af;
Tip: U kunt de configuratie van de MatrixKozijn Project applicatie opslaan naar een bestand door op Back-Up Configuratie te klikken.
Het opgelsagen bestand kunt op een andere computer inlezen via Herstel Configuratie om de configuratie over te nemen.Pas op: een nieuwe configuratie wordt alleen overgenomen bij de eerste keer opstarten van MatrixKozijn Project.
Wilt u de configuratie van de MatrixKozijn Project client applicatie herstellen verwijder dan de bestanden met de opgeslagen configuratie van de gebruiker.
Zie het artikel:
https://knowledge-base.matrix-software.com/nl/help/matrixproject/system/locations.
MatrixKozijn Project 4.0 opstarten Client
Na de configuratie kunt u MatrixKozijn Project 4.0. voor de eerste maal opstarten en u aanmelden.
Bij de eerste maal opstarten dien er een aantal gegevens opgeven te worden om uw aan te melden op de datbase en Matrix.Drive.
- Start MatrixKozijn Project 4.0.
Hebt u MatrixKozijn Project 4.0 nog niet eerder eerder gebruikt of is uw licentie niet geldig dan wordt u gevraagt om uw licentie op te geven.
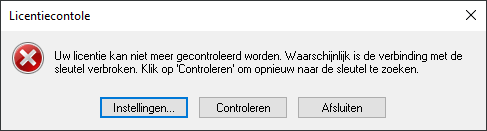
Zie eventueel ook het artikel:
Licenties - Klik op Instellingen om de licentie instellingen te tonen.
Deze beschrijving gaat ervan uit dat u netwerklicenties gebruikt.
- Selecteer Netwerk en vul het adres van de licentieserver in.
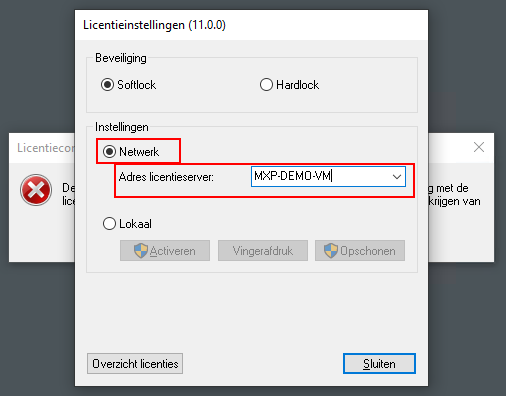
- Klik op Overzicht Licenties om een lijst met licenties op de opgegeven licentieserver te tonen.
Selecteer de juiste licentie en klik op de knop Standaard om deze aan te merken als de standaard licentie.
Klik vervolgens op de knop Gebruiken om de licentie in gebruik te nemen.
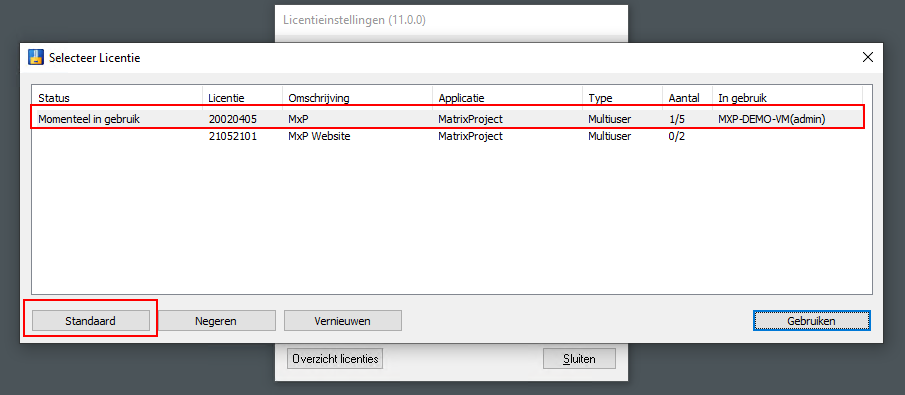
- Sluit het Licentieinstellingen dialoog door op de knop Sluiten te klikken.
De licentie wordt nu gecontroleerd en in gebruik genomen.
De melding Er is een Matrix sleutel met een correcte licentie aanwezig. wordt getoond indien u een correct licentie hebt gekozen.
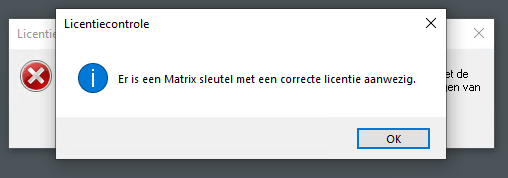
Sluit de melding door op OK te klikken. - Het MatrixKozijn Project Client aanmelddialoog wordt getoond.
Opmerking: Indien in de configuratie was opgegeven dat u automatisch aanmeld kan het zijn dat dit dialoog niet getoond wordt.
Geef uw Gebruikersnaam en Wachtwoord op.Hebt u ingesteld dat er ingelogd wordt met Windows-verificatie dan hoeft er geen gebruikernaam en wachwoord opgegeven te worden.
Vink eventueel het vinkje Automatisch aanmelden aan zodat de volgende keer u niet meer om een login wordt gevraagd.
In dit geval wordt uw login in Windows gebruikt om in te loggen.
Klik op OK om u aan te melden met de opgegeven login.
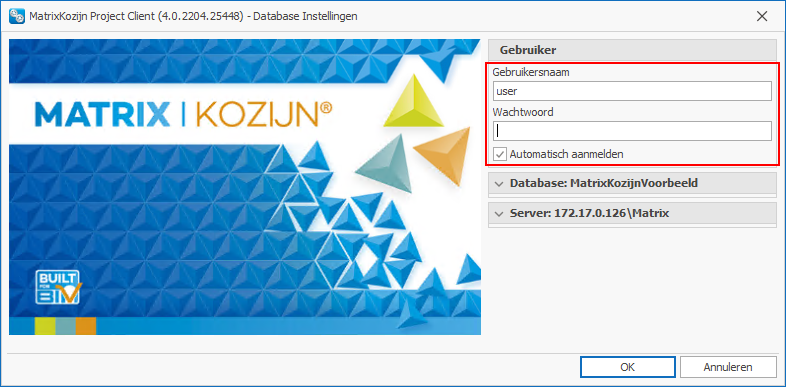
U wordt nu aangemeld op de database en MatrixKozijn Project wordt verder opgestart; - De inlog voor Matrix.Drive wordt nu getoond.
Automatisch wordt dezelfde login getoond als waar u mee bent ingelogd op de database.
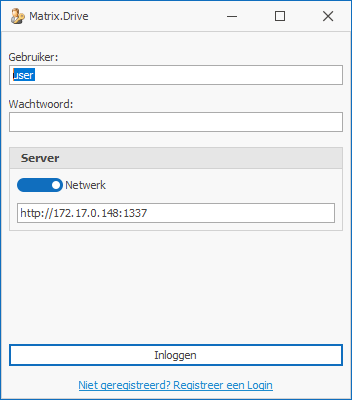
Geef eventueel uw wachtwoord op en klik op Inloggen om in te loggen op Matrix.Drive.
De volgende keer dat u inlogd wordt uw inlog onthouden en hoeft u niet opnieuw in te loggen op Matrix.Drive. - Het hoofdscherm van MatrixKozijn Project 4.0 wordt nu getoond en kan door u gebruikt worden.
Hiermee is de eerste maal opstartn voltooid.