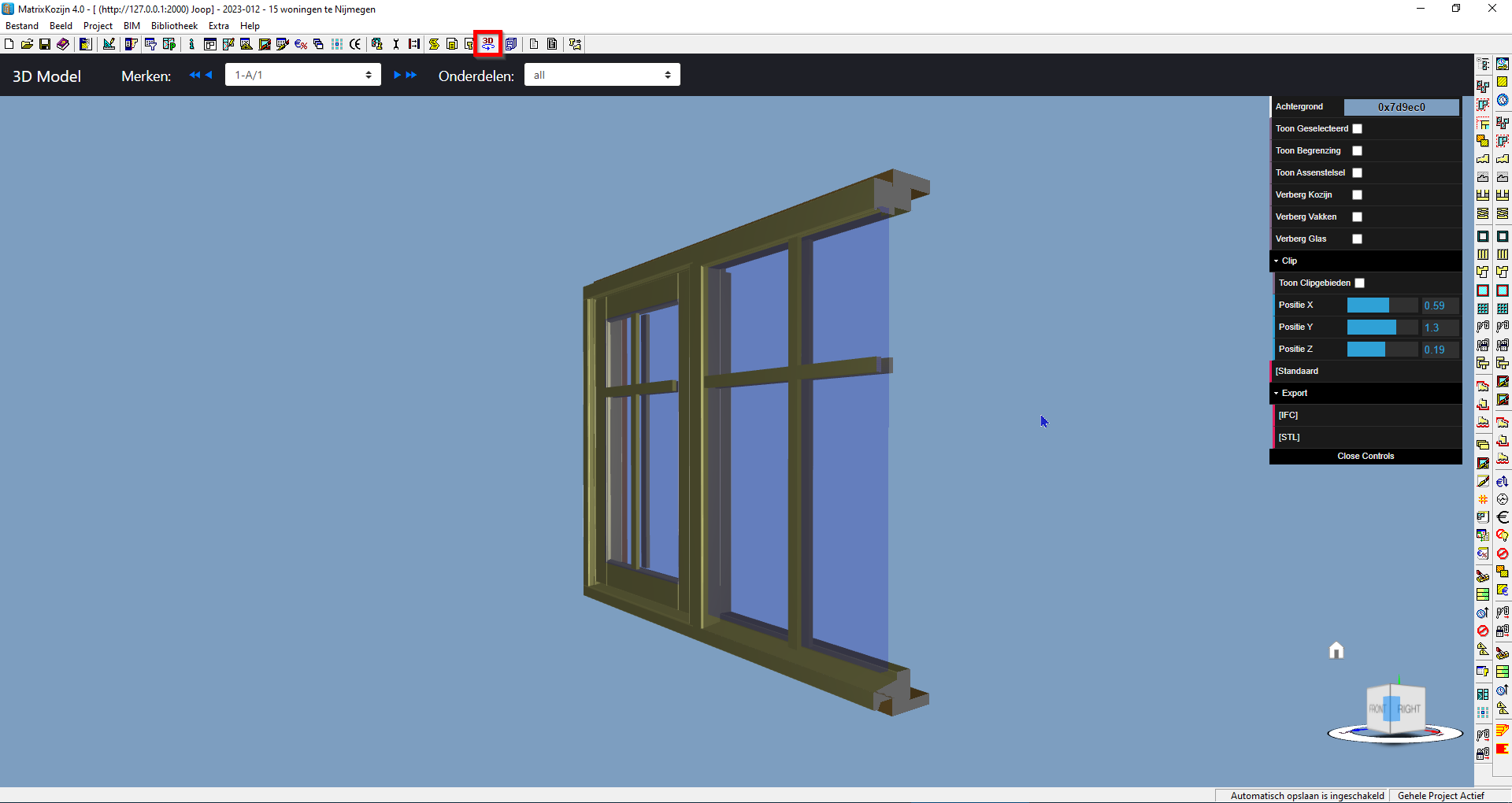1 - Algemeen
Deze pagina heeft als doel gebruikers van 'MatrixKozijn Hout' snel wegwijs te maken bij het invoeren van kozijnen ten behoeve van het maken van een calculatie. Op deze pagina gaan we er van uit dat de benodigde software geïnstalleerd en ingericht is.
2 - Onderdelen van MatrixKozijn Hout
Na de installatie van de software staan er 3 snelkoppelingen op het bureaublad:
- MatrixKozijn Productentabel
- MatrixKozijn Hout
- MatrixKozijn Werkvoorbereiding Beheer

MatrixKozijn Productentabel
De MatrixKozijn Productentabel bevat de volgende onderdelen:
- Artikelen
- Activiteiten
- Netto profielen
- Tabellen
- Leveranciers
In de MatrixKozijn Productentabel kunnen dus alle materiaalprijzen, arbeidstijden en uurlonen worden teruggevonden.
MatrixKozijn Hout
MatrixKozijn Hout is de basis van waaruit gewerkt wordt. Hier worden in het onderdeel bibliotheek 'Artikelen' en 'Activiteiten' uit de MatrixKozijn Productentabel samengevoegd tot diverse 'Combies'.
Daarnaast wordt MatrixKozijn Hout gebruikt voor het uitrekenen van offerte calculaties en werkbegrotingen middels het uittekenen van kozijn merken.
MatrixKozijn Werkvoorbereiding Beheer
Dit is een uitbreiding module op MatrixKozijn Hout. Met deze uitbreiding module kan de werkvoorbereiding van de te produceren kozijn merken verricht worden. In MatrixKozijn Werkvoorbereiding Beheer worden de diverse sponningfiguren en contramal figuren getekend. Denk hierbij aan:
- Vak sponningen
- Rand sponningen
- Omfrezingen
- Muur sponningen
3 - MatrixKozijn Hout opstarten
Start MatrixKozijn Hout op door te dubbel klikken met de linker muisknop op het icoon

Indien dit icoon niet op het bureaublad staat kan MatrixKozijn Hout opgestart worden door naar het start menu van windows te gaan en te zoeken naar 'MatrixKozijn Hout'.
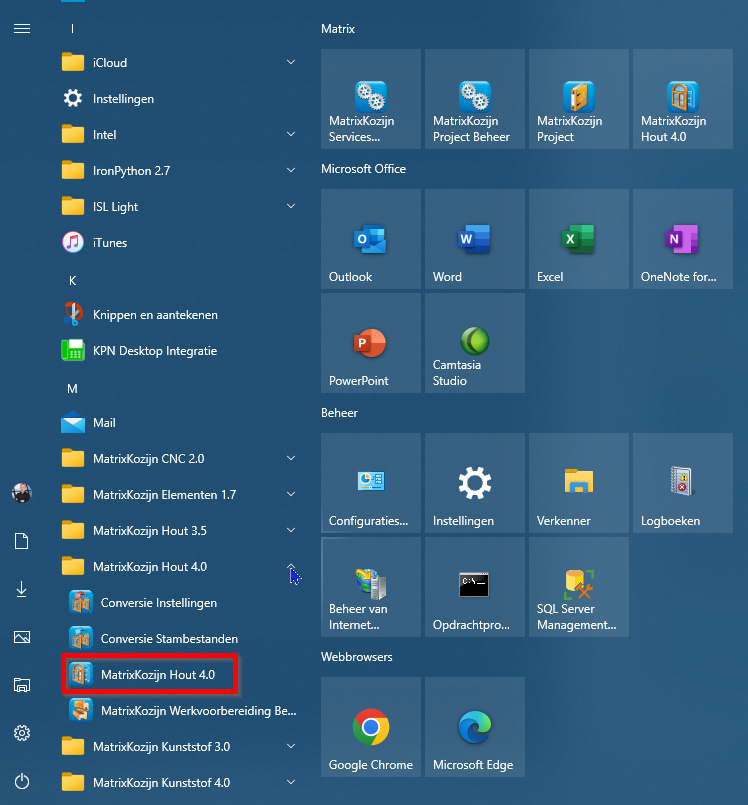
Nadat MatrixKozijn Hout gestart is wordt het inlog scherm getoond. Vul hier de volgende gegevens in:
- Server
- Gebruikersnaam
- Wachtwoord
En klik vervolgens op Aanmelden.
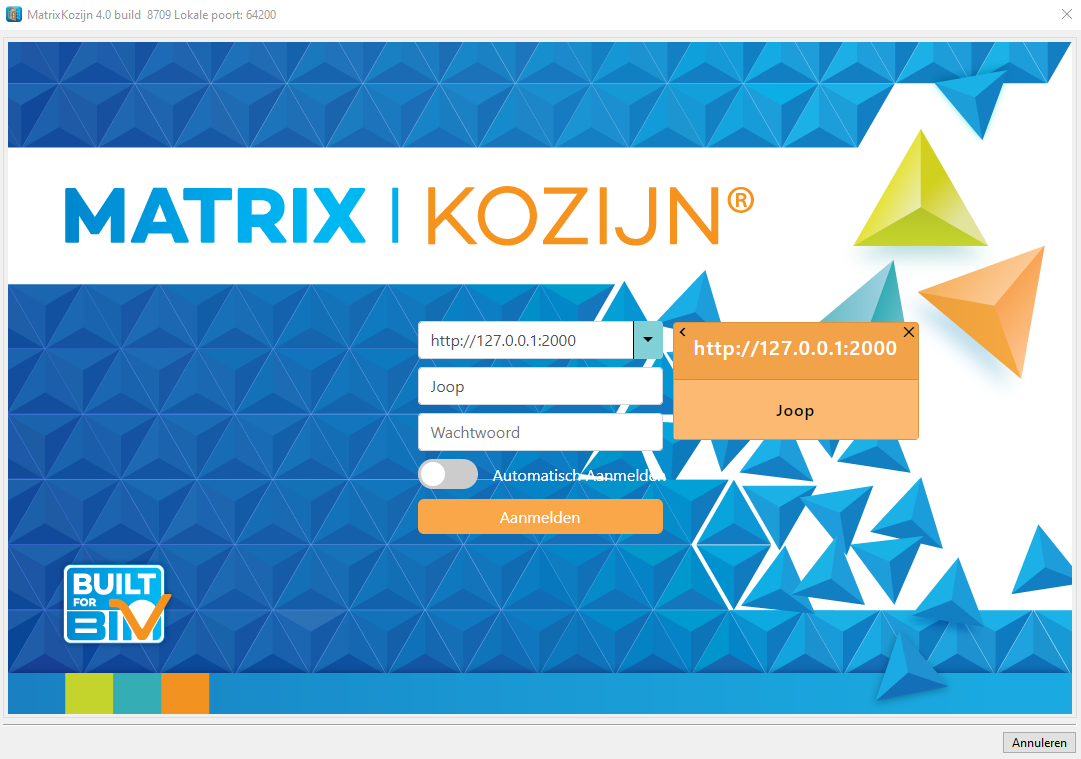
Afhankelijk van de situatie dienen er voor server, gebruikersnaam en wachtwoord andere gegevens te worden ingevoerd.
Ingeval van een stand-alone omgeving (1 computer, geen netwerk) wordt het volgende ingevuld:
- Server --> 127.0.0.1
- Gebruikersnaam --> ADMIN
- Wachtwoord --> hier hoeft niets ingevuld te worden
Ingeval van een netwerk omgeving en SQL verificatie wordt het volgende ingevuld:
- Server --> naam van de server waarop de webmanager draait gevolgd door een dubbel punt gevolgd door het poortnummer 2000
- Gebruikersnaam --> ADMIN (of uw eigen SQL gebruikersnaam)
- Wachtwoord --> hier hoeft niets ingevuld te worden
Ingeval van een netwerk omgeving en windows verificatie wordt het volgende ingevuld:
- Server --> naam van de server waarop de webmanager draait gevolgd door een dubbel punt gevolgd door het poortnummer 2000
- Gebruikersnaam --> hier niets invullen
- Wachtwoord --> hier niets invullen
4 - Een nieuw project opstarten
Nadat 'MatrixKozijn Hout' is opgestart wordt de startpagina van 'MatrixKozijn Hout' getoond. Vanuit dit scherm kunnen de volgende zaken gedaan worden:
- Aanpassen van de 'Bibliotheek'
- Support raadplegen
- Nieuw Project aanmaken
- Bestaand Project openen
- Productentabel openen
- Werkvoorbereiding Beheer openen
Om nu een nieuwe project te kunnen aanmaken klikt men op Nieuw Project.
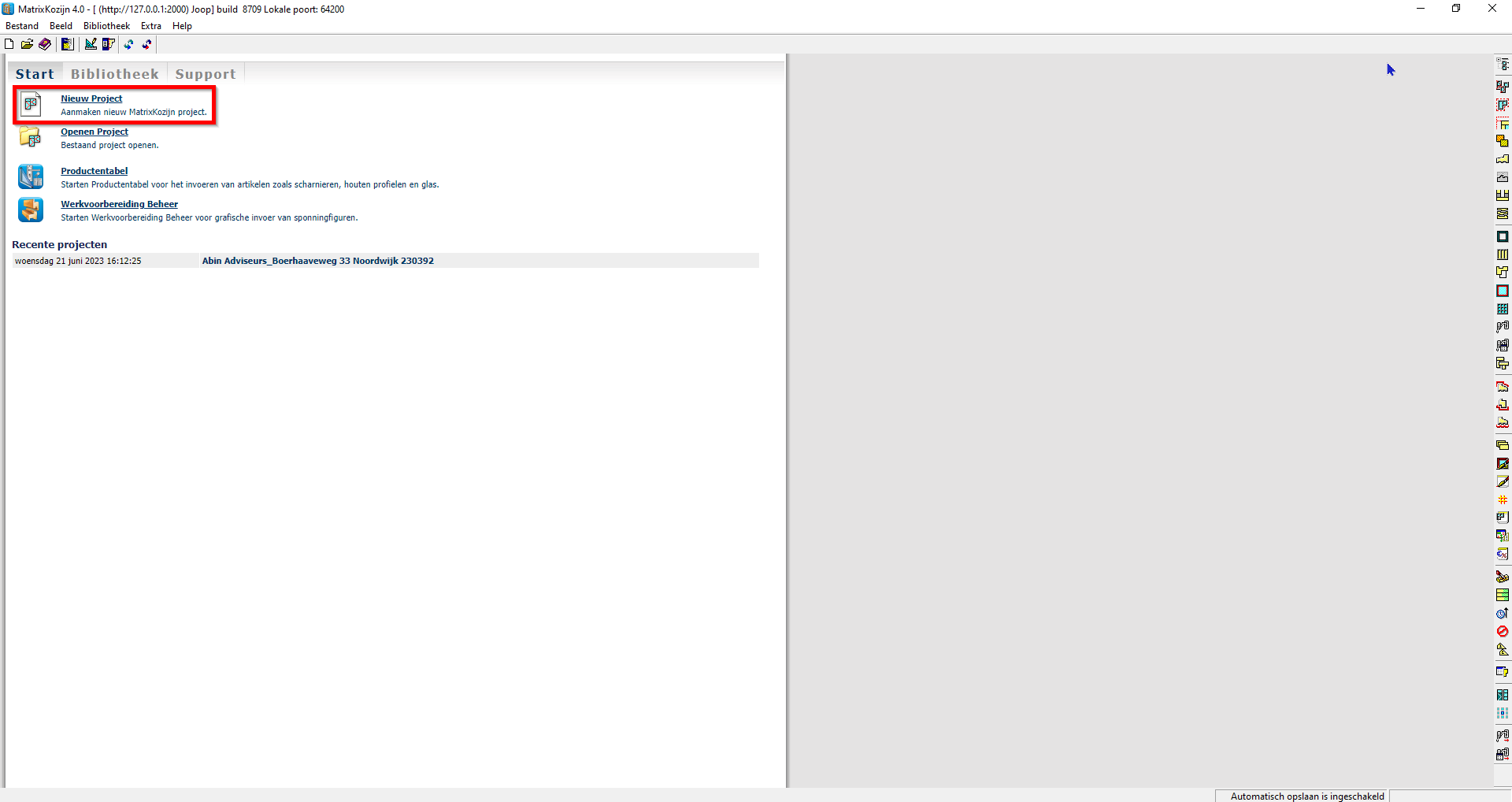
Nadat 'Nieuw Project' is aangeklikt wordt er een nieuwe dialoog getoond 'Project Eigenschappen'. In deze dialoog kunnen gegevens van het Project/Opdrachtgever worden ingevoerd en eventuele Renvooi opmerkingen kunnen genoteerd worden. Van al deze velden zijn alleen de velden 'Omschrijving' en afhankelijk van het veld 'Status', 'Offertenummer' of 'Projectnummer' verplicht om in te vullen. Standaard staat bij het aanmaken van een nieuwe MatrixKozijn Project de status altijd op 'Offerte'. Dat betekent dus dat dan de velden 'Omschrijving' en 'Offertenummer' verplicht zijn om in te vullen. Klik nadat alle gewenste velden zijn ingevuld op OK.
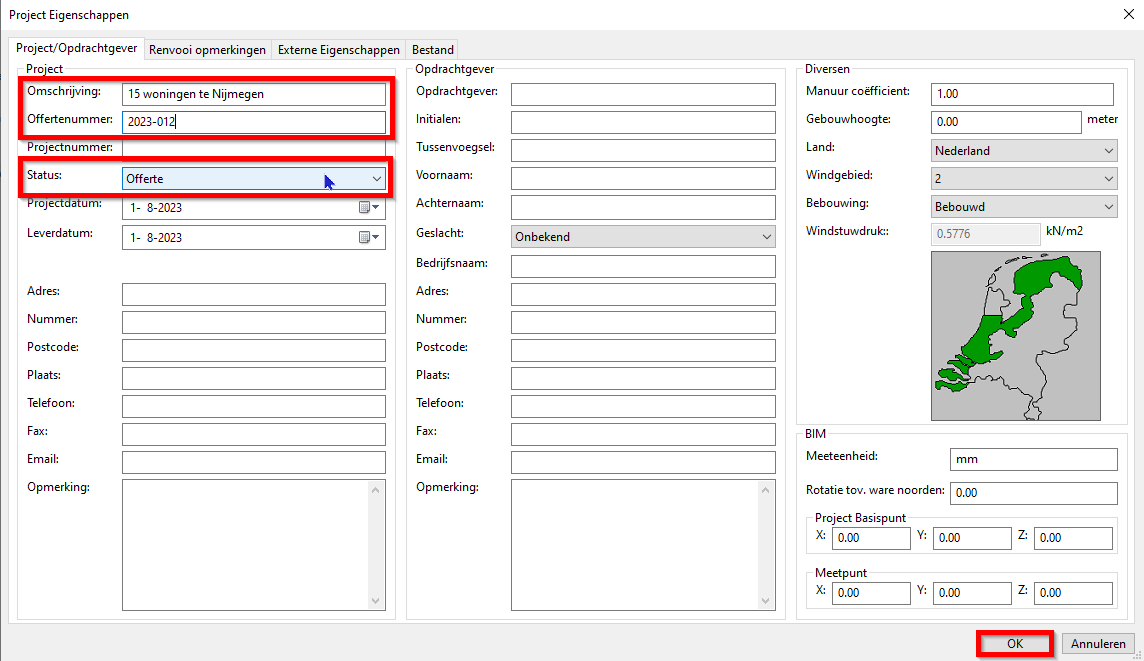
5 - De Merkenlijst invullen
Nadat de 'Project Eigenschappen' zijn ingevuld en er op OK is geklikt wordt het 'Project Eigenschappen' scherm afgesloten en wordt de 'Merkenlijst' getoond. De merkenlijst bestaat uit de volgende kolommen:
- Merk Nr
- Omschrijving
- Getekend
- Omsch. Gesp.
- Gespiegeld
- Manuur Coëfficiënt
- Alternatieve Omschrijving Getekend
- Alternatieve Omschrijving Gespiegeld
- Type
- Locatie
- Afleverlocatie
- Peilmaat
- Peilmaat Omschrijving
- Opmerking
Van deze kolommen is de kolom 'Merk Nr' groen gekleurd. Dit wil zeggen dat de gebruiker hier zelf niets hoeft in te voeren, maar dat deze kolom automatisch door de software gevuld wordt. De kolom 'Omschrijving' is licht geel gekleurd en dat wil zeggen dat deze kolom verplicht moet worden ingevuld en zodra deze is ingevuld wordt er ook automatisch een '1' ingevuld in de kolom 'Getekend. Alle overige kolommen zijn wit gekleurd en mogen worden ingevuld (niet verplicht).
Naast de kolom 'Omschrijving' is er ook een kolom 'Alternatieve Omschrijving Getekend', zodat het mogelijk is om een merk aan te geven met een productie weergave en een architecten-/ aannemers weergave.
Voor de kolommen 'Type', 'Locatie' en 'Afleverlocatie' geldt dat deze gevuld kunnen worden door een keus te maken uit een in de bibliotheek aangemaakte lijst en of handmatig ingevuld kunnen worden.
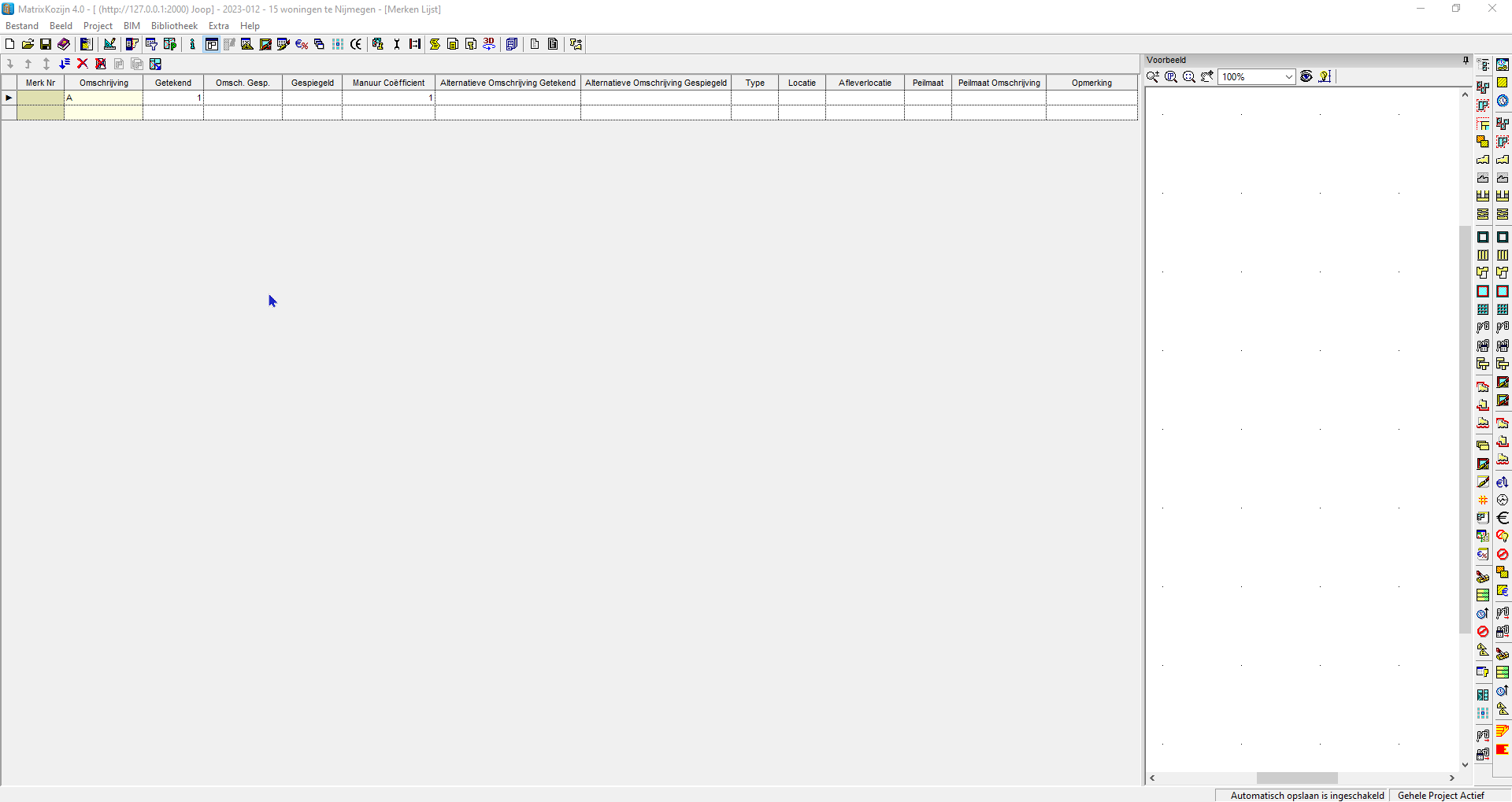
6 - De grafische invoer
Nadat in de merkenlijst het eerste merk is ingevoerd en erop de 'ENTER' toets op het toetsenbord is geklikt wordt het scherm voor de grafische invoer van het kozijnmerk getoond. De grafische invoer bestaat uit 8 verschillende invoerstappen:
- Invoerstap - Kozijnvorm
- Merk Sjabloon Toepassen
- Invoerstap - Knooppunten
- Invoerstap - Vakken
- Roede Beglazing
- Invoerstap - Randen
- Invoerstap - Werkvoorbereiding
- Invoerstap - Teksten en Detailnummers
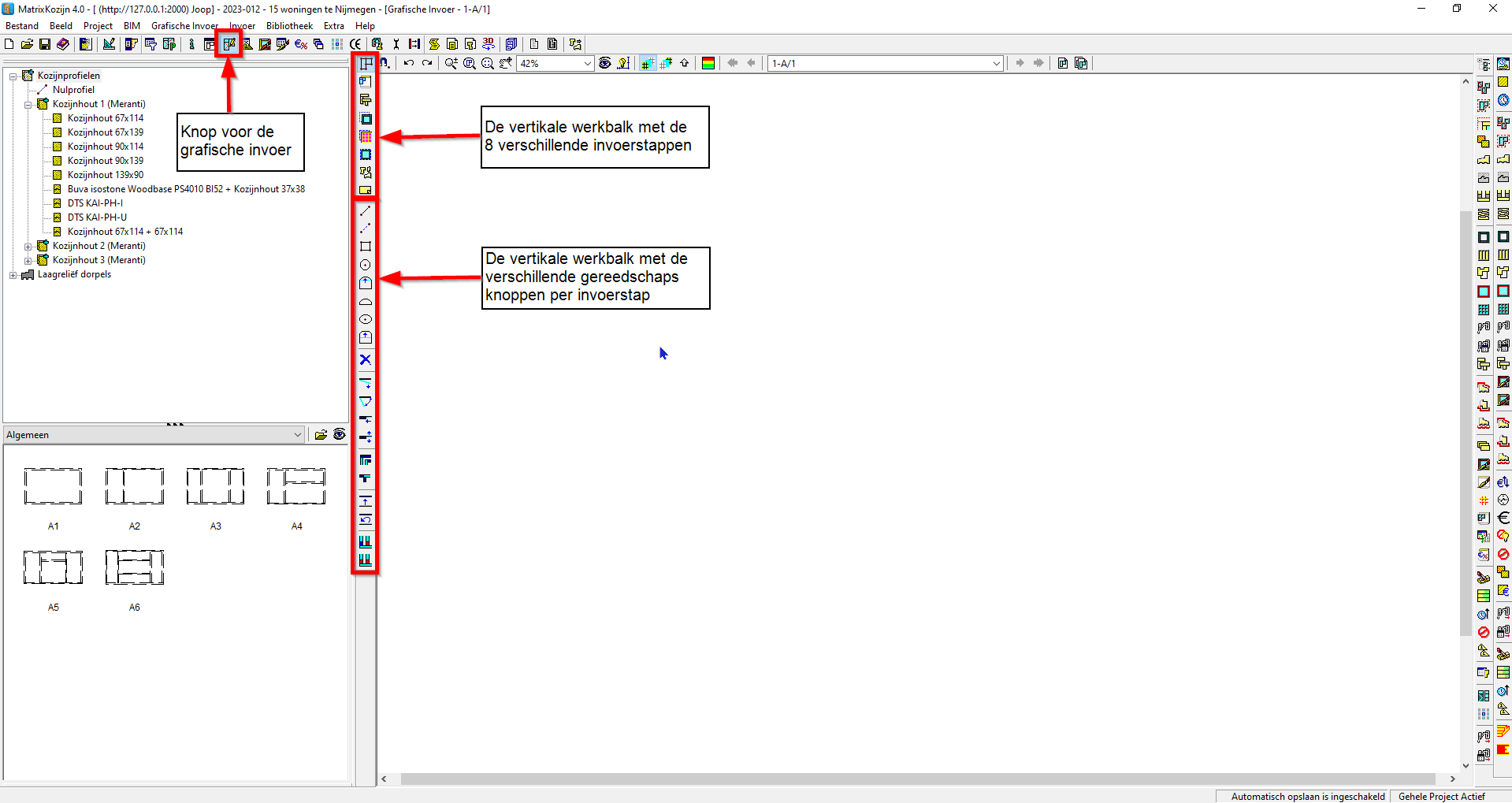
Invoerstap - Kozijnvorm
Via de invoerstap 'Kozijnvorm' wordt de geometrie van het kozijn getekend. Hiervoor zijn verschillende tools beschikbaar, zoals het tekenen van een rechthoek, een lijn, een nullijn, een toog, het verwijderen van een lijn etc.
Het beste kan gestart worden met het tekenen van een rechthoek. Dit gaat als volgt:
- Klik op de button 'Rechthoek tekenen'
- Ga vervolgens naar het tekendeel van het scherm en klik hier ergens op de linker muisknop
- Beweeg de muis vervolgens diagonaal over het scherm en klik nogmaals op de linker muisknop
Nu wordt er een rechthoekig kozijn getoond met schematische profielen.
Gebruik vervolgens de button 'Profiel tekenen' voor het tekenen van een tussenstijl of kalf.
Eventueel teveel getekende profielen kunnen verwijdert worden door te klikken op de button 'Objecten verwijderen' en dan te klikken op het profiel dat verwijdert moet worden.
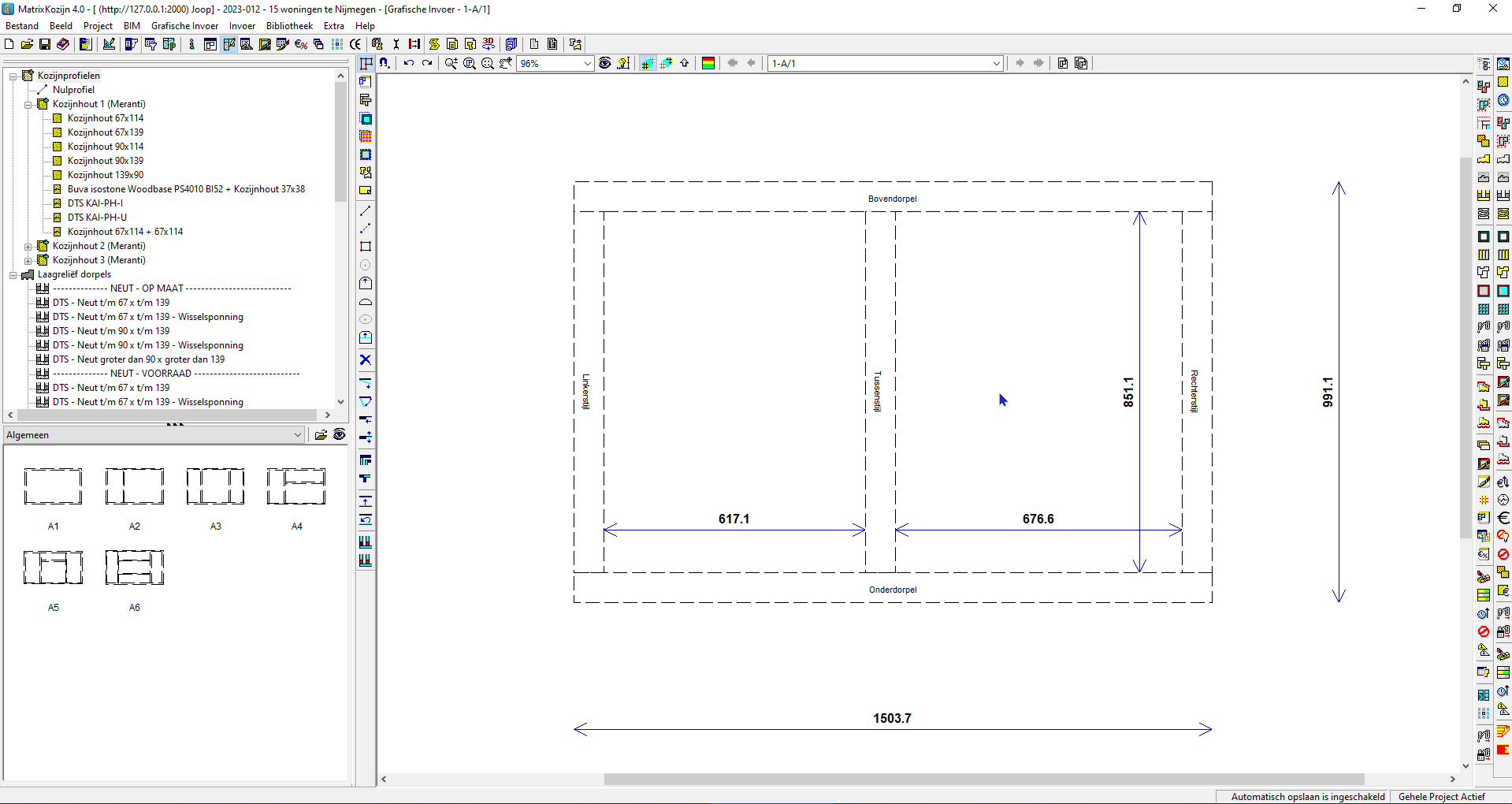
Merk Sjabloon Toepassen
Nadat de geometrie van het kozijn getekend is met schematische profielen kunnen de volgende gegevens via de knop Merk Sjabloon Toepassen worden toegepast:
- Kozijnprofielen
- Knooppunten
- Randen
- Certificaten
- Merk artikelen (zoals bescherm folie)
- Merk activiteiten (zoals pakketteren)
Achteraf kunnen via ander invoerstappen hier nog weer wijzigingen op worden aangebracht. Denk hierbij aan het toepassen van een andere spouwlat via de invoerstap 'Randen'.
Ga als volgt te werk om een merk sjabloon toe te passen:
- Klik op de knop 'Merk Sjabloon Toepassen'
- Kies het gewenste sjabloon
- Klik op 'Toepassen'
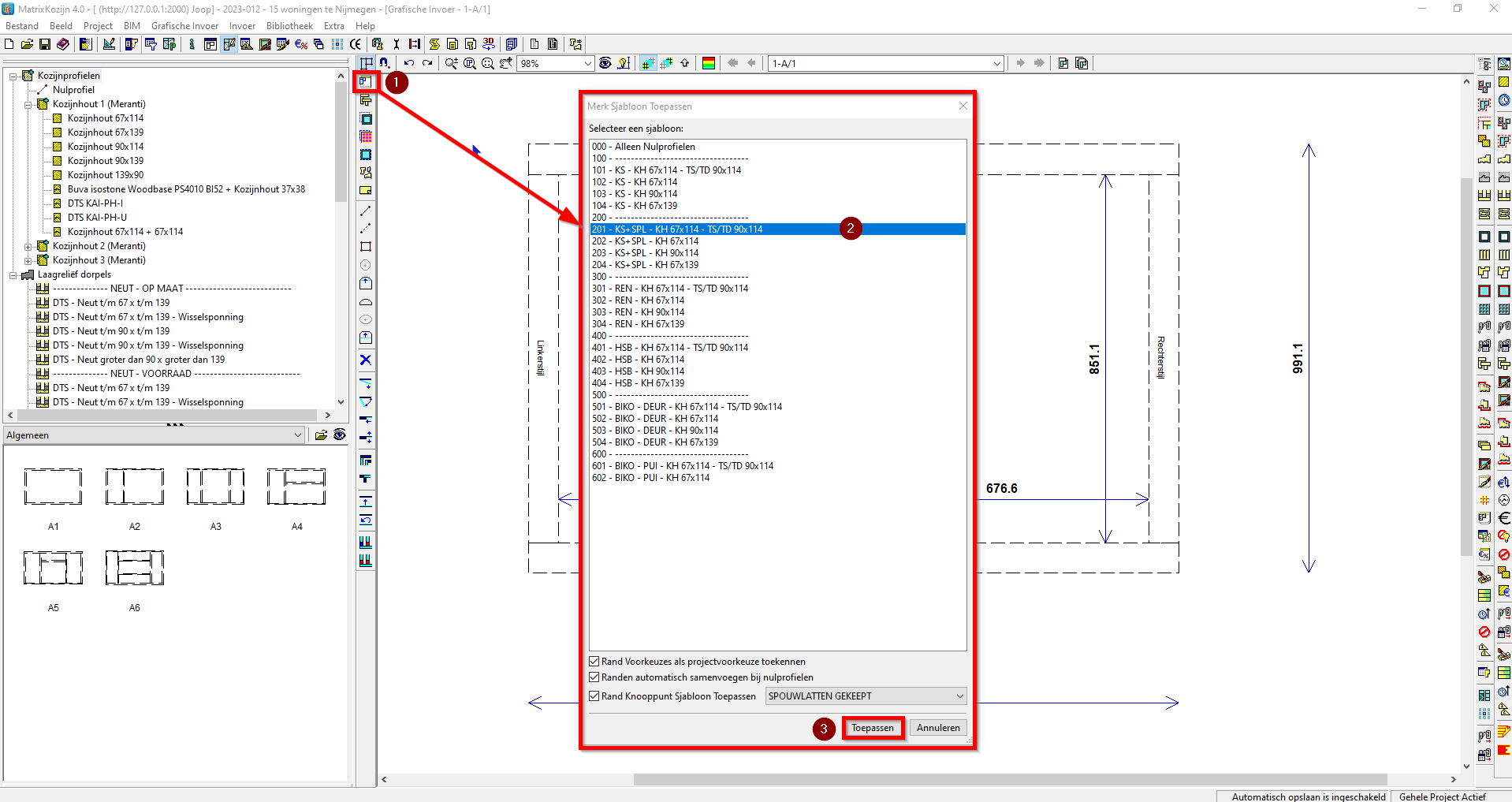
Nadat het merk sjabloon is toegepast wordt teruggekeerd naar de invoerstap 'Kozijnvorm'. De schematische profielen hebben nu plaats gemaakt voor kozijnprofielen met een vaste hoogte en breedte (bijv. 67x114) en houtsoort. Ook zijn er knooppunten en randen toegekend aan het kozijnmerk.
Kozijn profielen kunnen dan nog steeds gewijzigd worden indien dat wenselijk is. Let daarbij wel op dat eventueel nieuw gekozen profielen van de juiste houtsoort zijn.
Tevens kan nu het kozijnmerk van de juiste maatvoering voorzien worden. Pas hierbij eerst de buitenwerkse maten aan en vervolgens de dagmaten. Bij het maatvoeren is het van belang te weten dat wanneer een maatlijn wordt aangeklikt, de helft van die maatlijn 'ROOD' wordt. Deze rode maatlijn pijl wijst het profiel aan dat verplaatst zal worden bij aanpassing van de maat.
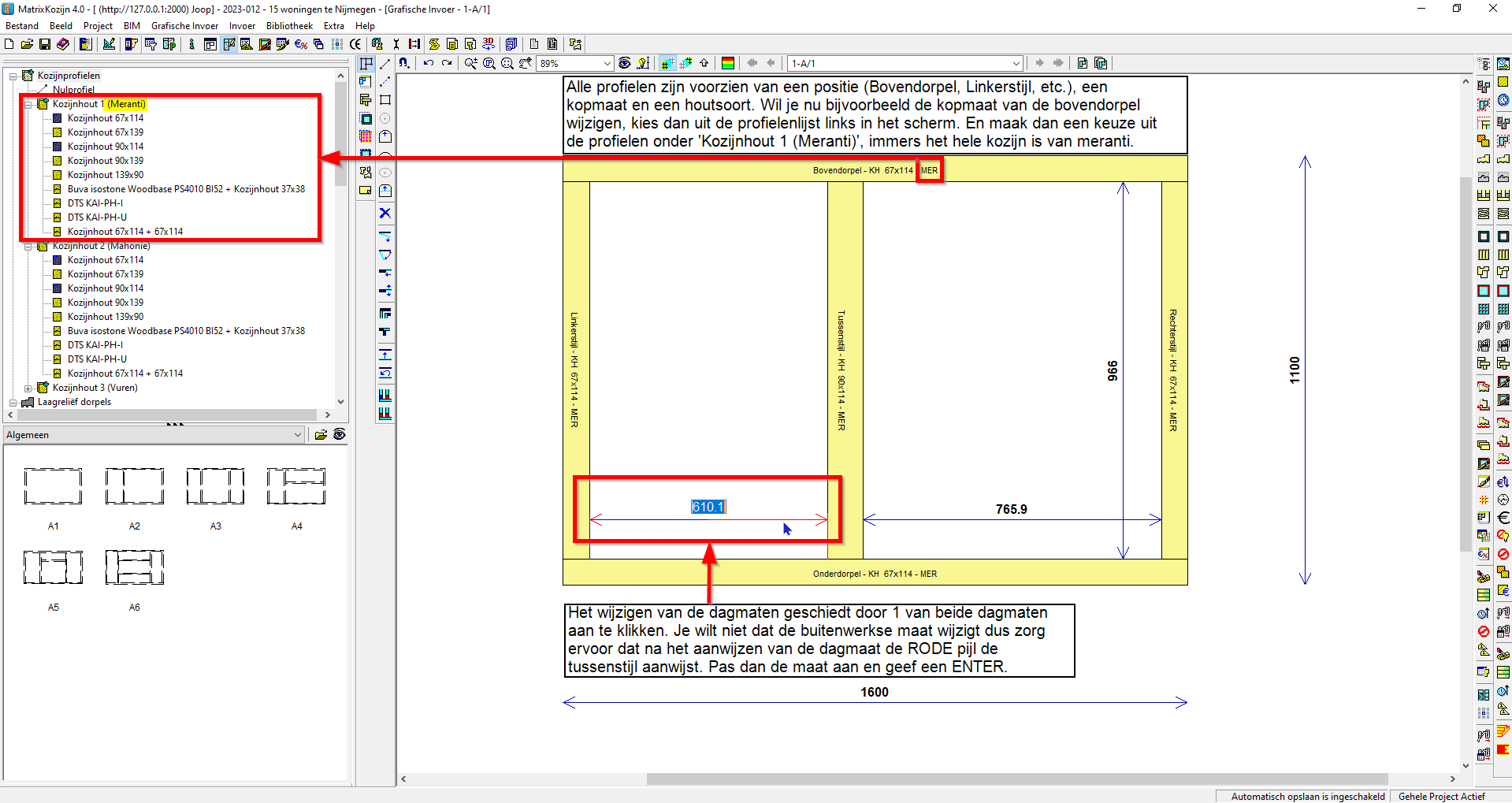
Invoerstap - Knooppunten
Bij de invoerstap knooppunten kunnen toegekende knooppunten via het merken sjabloon gewijzigd worden en niet toegekende knooppunten kunnen van een knooppunt voorzien worden. Het is bijvoorbeeld mogelijk om een knooppunt van het type 'Pen/Slis' te wijzigen naar een van het type 'Contramal'.
Bedenk dat alle verbindingen voorzien moeten worden van een knooppunt combi, dus ook een verbinding tussen een kozijnprofiel en een nullijn.
Toegekende knooppunten zijn te herkennen aan een blauw hoekje of een groen streepje. De blauwe hoekjes zijn zogenaamde 'hoekverbindingen' en een groen streepje is een zogenaamde 'tussenverbinding'.
In deze invoerstap is het ook mogelijk om een hoekverbinding om te zetten in een tussenverbinding en omgekeerd.
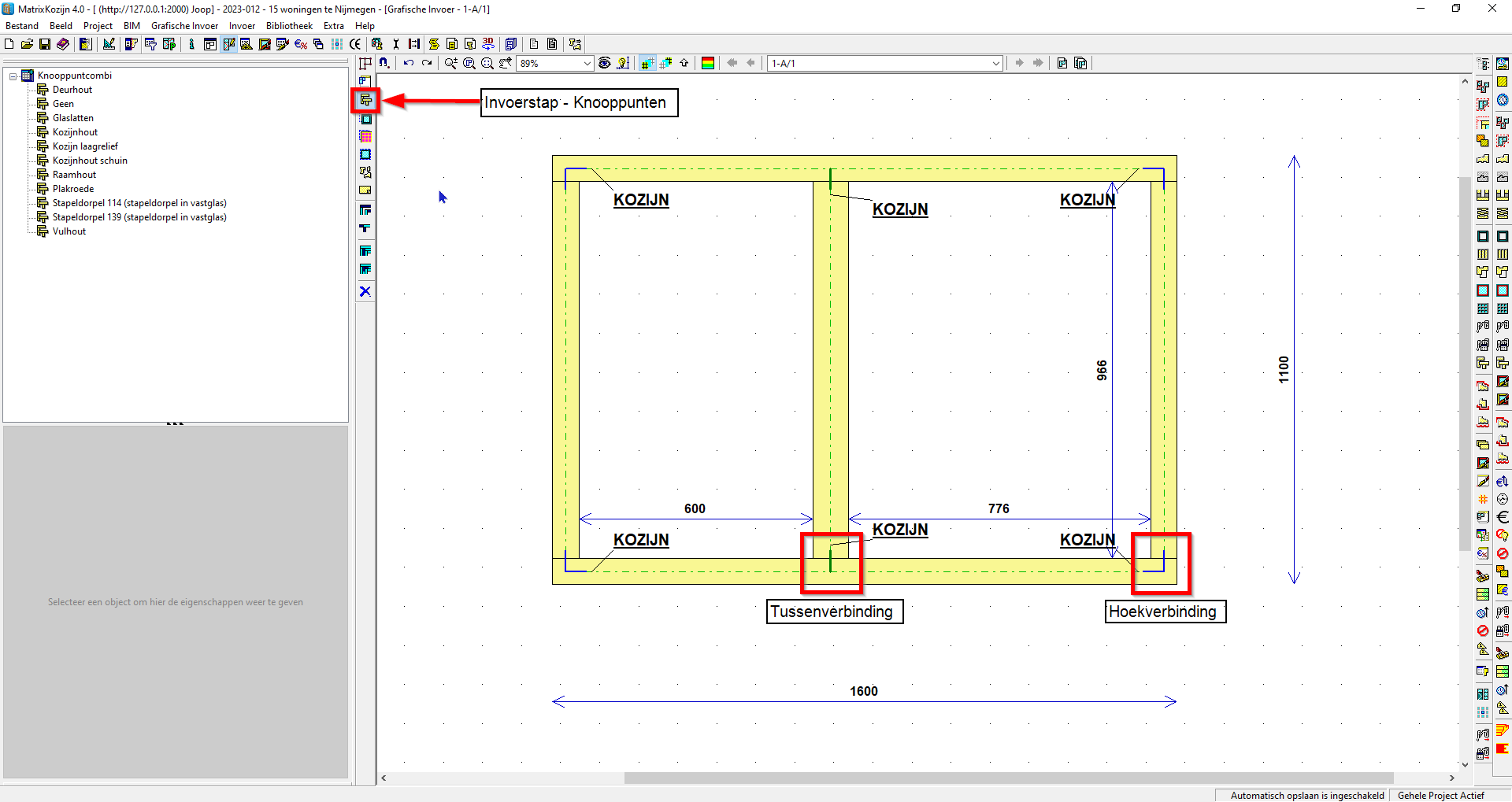
Invoerstap - Vakken
Via de invoerstap 'Vakken' worden per vak opening in het kozijn merk het gewenst vak ingevoerd. Dit gebeurd door een keuze te maken uit de lijst met 'Vak voorkeuzes' aan de linkerzijde van het scherm. Alle vak voorkeuzes zijn onderverdeeld in groepen, de 'Vak Voorkeuze Groepen'. Om de inhoud van een vak voorkeuze groep te zien moet er geklikt worden op het + teken voor de vak voorkeuze groep. Zodra dat gebeurd is klapt de vak voorkeuze groep uit en kan er een vak voorkeuze gekozen worden uit deze groep. Dit gaat als volgt:
- Zoek de vak voorkeuze groep 'GLAS'
- Klik op het + teken voor deze groep, zodat deze uitklapt
- Klik dan op de vak voorkeuze 'Glas - BI 17x52,5 WH'
- Klik vervolgens binnen het tekengedeelte van het scherm in het vak waarin deze vak voorkeuze moet worden toegepast
Kies op identieke wijze een raam vak voorkeuze voor het andere vak in het kozijn merk.
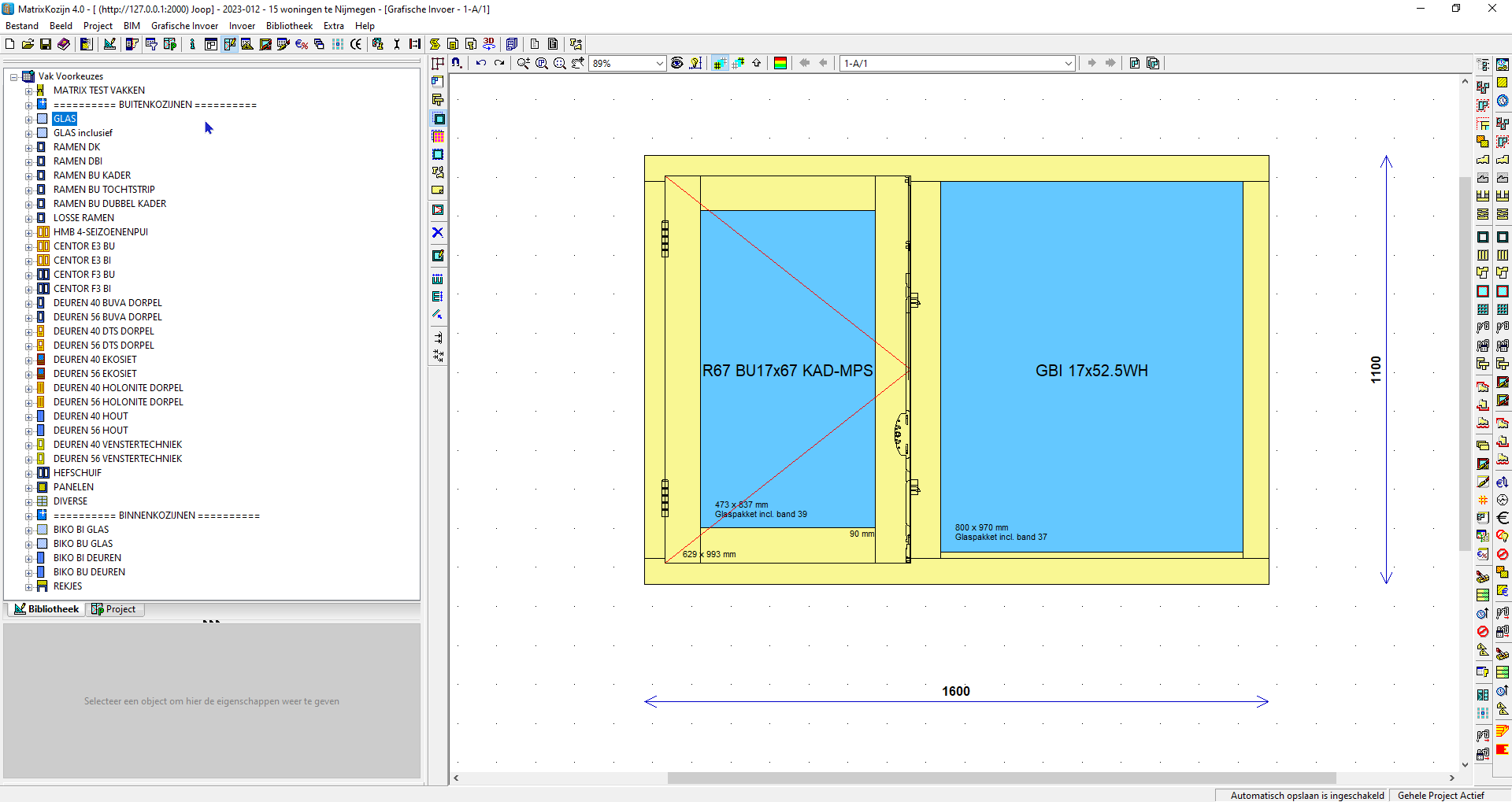
Nadat aan de vakken de juiste vak voorkeuzes zijn toegekend, kunnen deze vak voorkeuzes nog worden aangepast. Om wijzigingen aan een vak voorkeuze te kunnen toekennen, klik dan 1x op het vak waarvan de vak voorkeuze gewijzigd moet worden. Daarna verschijnen onder de lijst met vak voorkeuzes de items van de geselecteerde vak voorkeuze die gewijzigd kunnen worden. Bij de vast glas vak voorkeuze is dat bijvoorbeeld het glas artikel. Dit gaat als volgt:
- Klik in het vak met de vak voorkeuze 'GBI 17x52.5 WH'
- Zoek vervolgens in het gedeelte onder de lijst met vak voorkeuzes naar het groepje 'Beglazing' en daaronder naar 'Artikel glas'
- In dit voorbeeld staat daar achter 'Glasmaat 37'
- Klik in het veld waar staat 'Glasmaat 37' en er verschijnt een knopje met 3 puntjes
- Klik op het knopje met de 3 puntjes
- Een lijst met glas artikelen verschijnt en maak de gewenste keuze door te dubbel klikken op het juiste glas artikel
Het zoeken in de lijst kan eenvoudig gedaan worden door gebruik te maken van het veld 'zoek:'
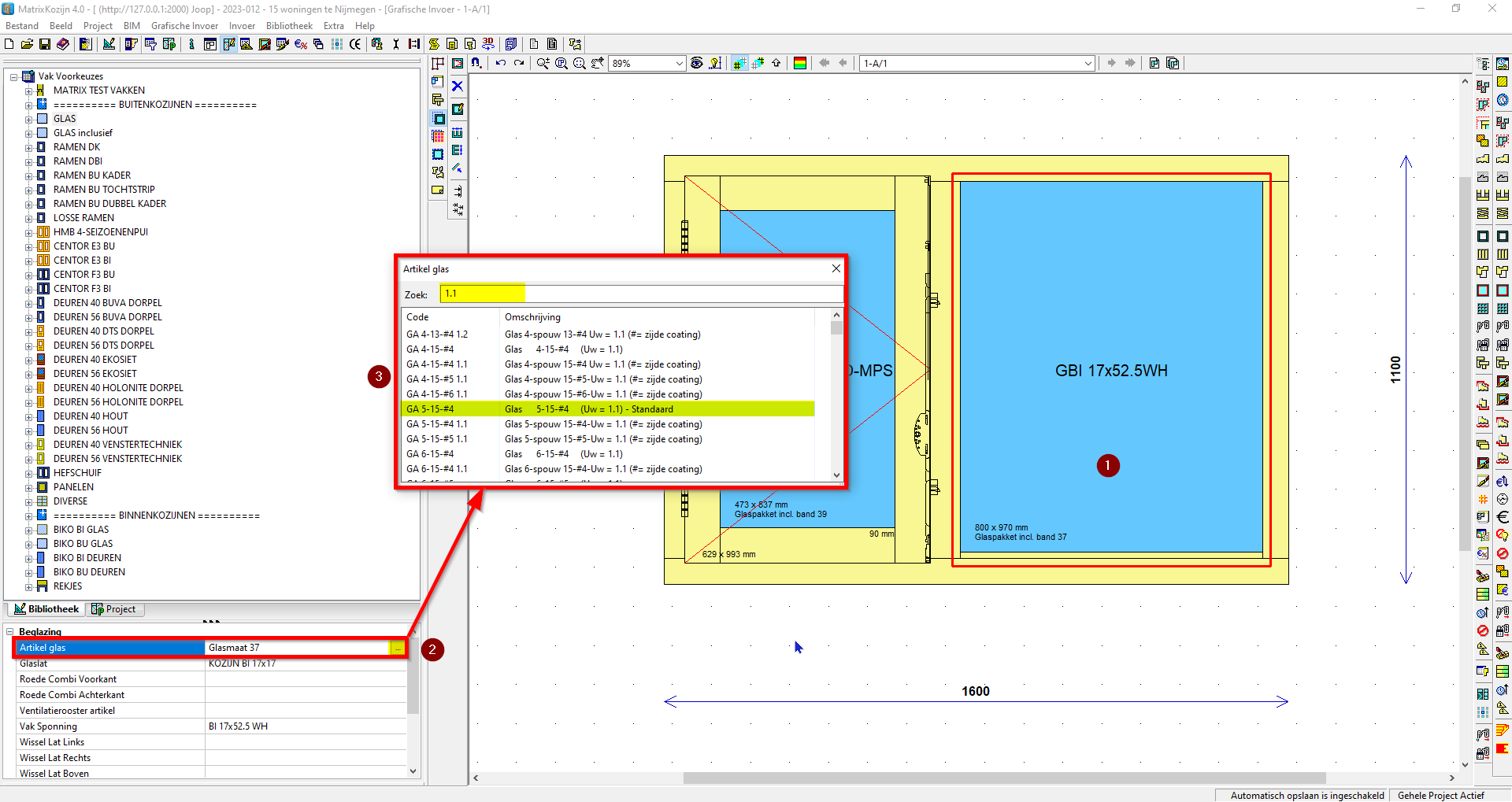
Op identieke wijze kan ook het hang- en sluitwerk voor het naar buiten draaide raam worden gewijzigd.
Daarnaast beschikt deze invoerstap ook een knopje om de draairichting van het raam te wijzigen.
Roede beglazing
Via de invoerstap 'Roede beglazing' kunnen plakroeden worden toegekend aan de vakken in het kozijn merk. Tevens kunnen de horizontale roeden tussen de verschillende vakken worden uitgelijnd. Dit alles gaat als volgt:
- Ga naar de invoerstap 'Roede beglazing'
- Kies aan de linkerzijde van het scherm een roede verdeling
- Klik deze in de vakken van het kozijn merk
In dit voorbeeld is het nog een verdeling zonder roede profielen. Een roede profiel kan vervolgens via het knopje 'Toekennen Roede Profielen' worden toegekend. Daarna kunnen de 2 horizontale roede in de verschillende vakken op elkaar worden uitgelijnd via het knopje 'Twee Profielen Uitlijnen'.
- Ook is het mogelijk om de maatvoering van de roede verdeling aan te passen. Dit gaat als volgt:
- Dubbel klik op een vak met roeden
- Alleen het roede vak wordt dan geopend
- Pas de maatvoering aan
- Klik op het knopje 'Hoofd Merk' om terug te keren naar het gehele merk
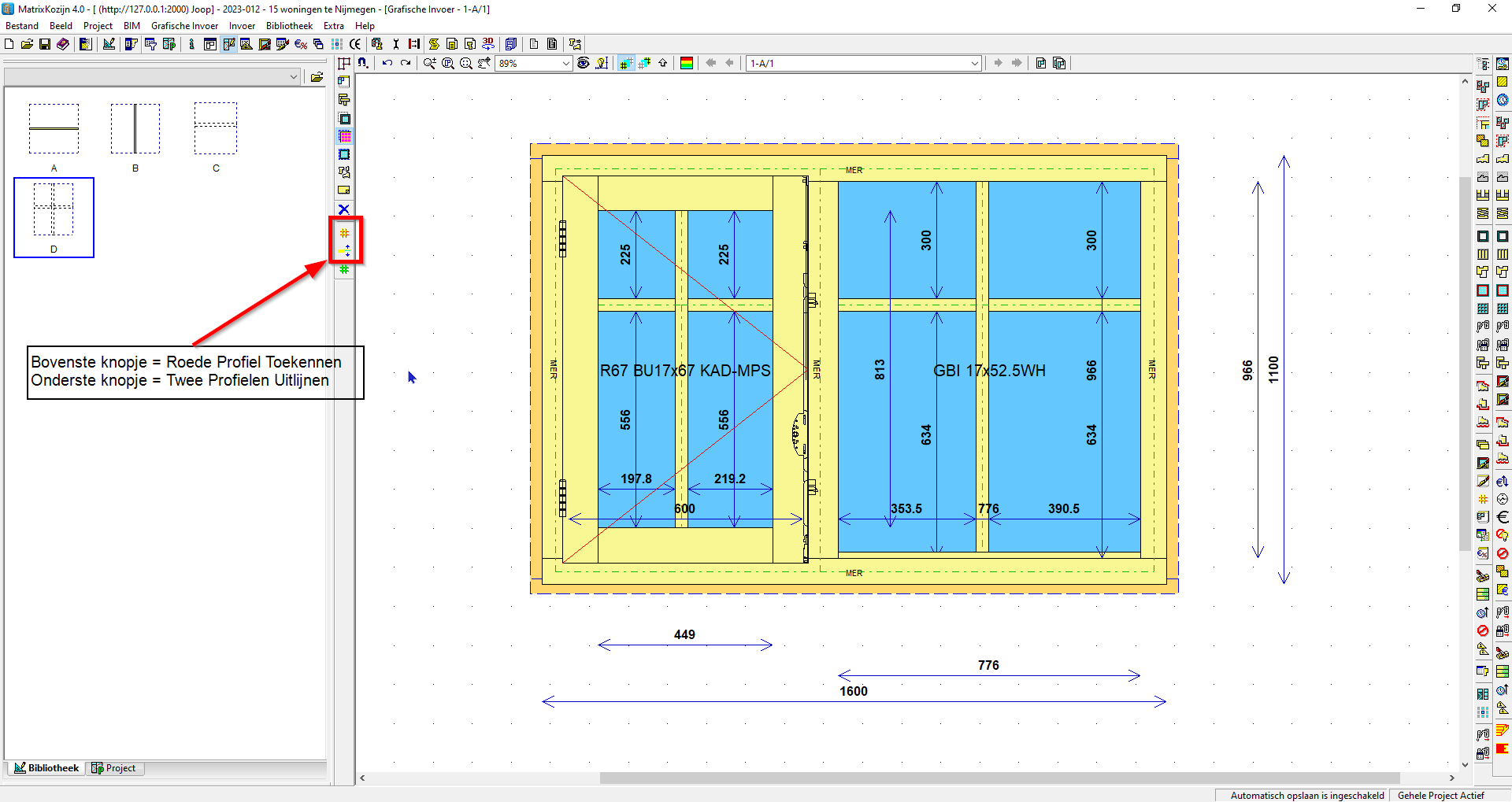
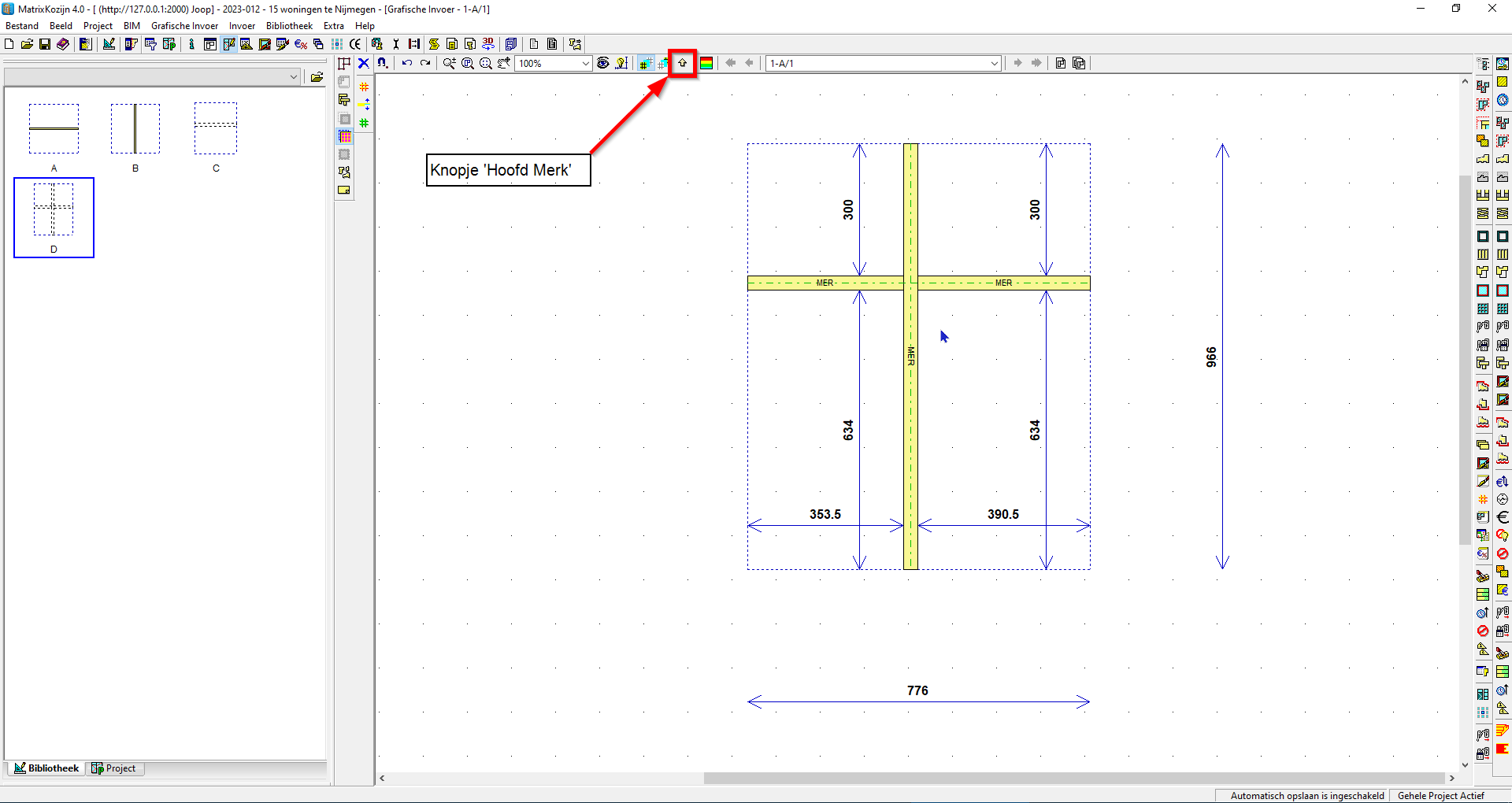
Invoerstap - Randen
Via de invoerstap 'Randen' kunnen randen gekoppeld worden aan het kozijn merk. Nu kan het zo zijn dat er al randen gekoppeld zijn. Deze zijn dan via de invoerstap 'Merk Sjabloon Toekennen' al gekoppeld. Echter is het nu nog steeds mogelijk een gekoppelde rand te vervangen door een andere rand of om een gekoppelde rand aan te passen, door bijvoorbeeld een andere 'randsponning' of een andere 'spouwlat' te kiezen.
Een andere rand koppeling wordt gedaan door een rand te kiezen uit de lijst met 'Rand Voorkeuzes' en deze vervolgens via een muis klik te koppelen aan de linker-, rechter-, onder- of bovenrand van het kozijn.
Een rand aanpassen kan gedaan worden door een gekoppelde 'Rand Voorkeuze' aan te klikken. Vervolgens verschijnt onder de lijst met 'Rand Voorkeuzes' de eigenschappen van de geselecteerde rand. Binnen deze eigenschappen kunnen dan zaken gewijzigd worden, zoals een randsponning of een spouwlat.
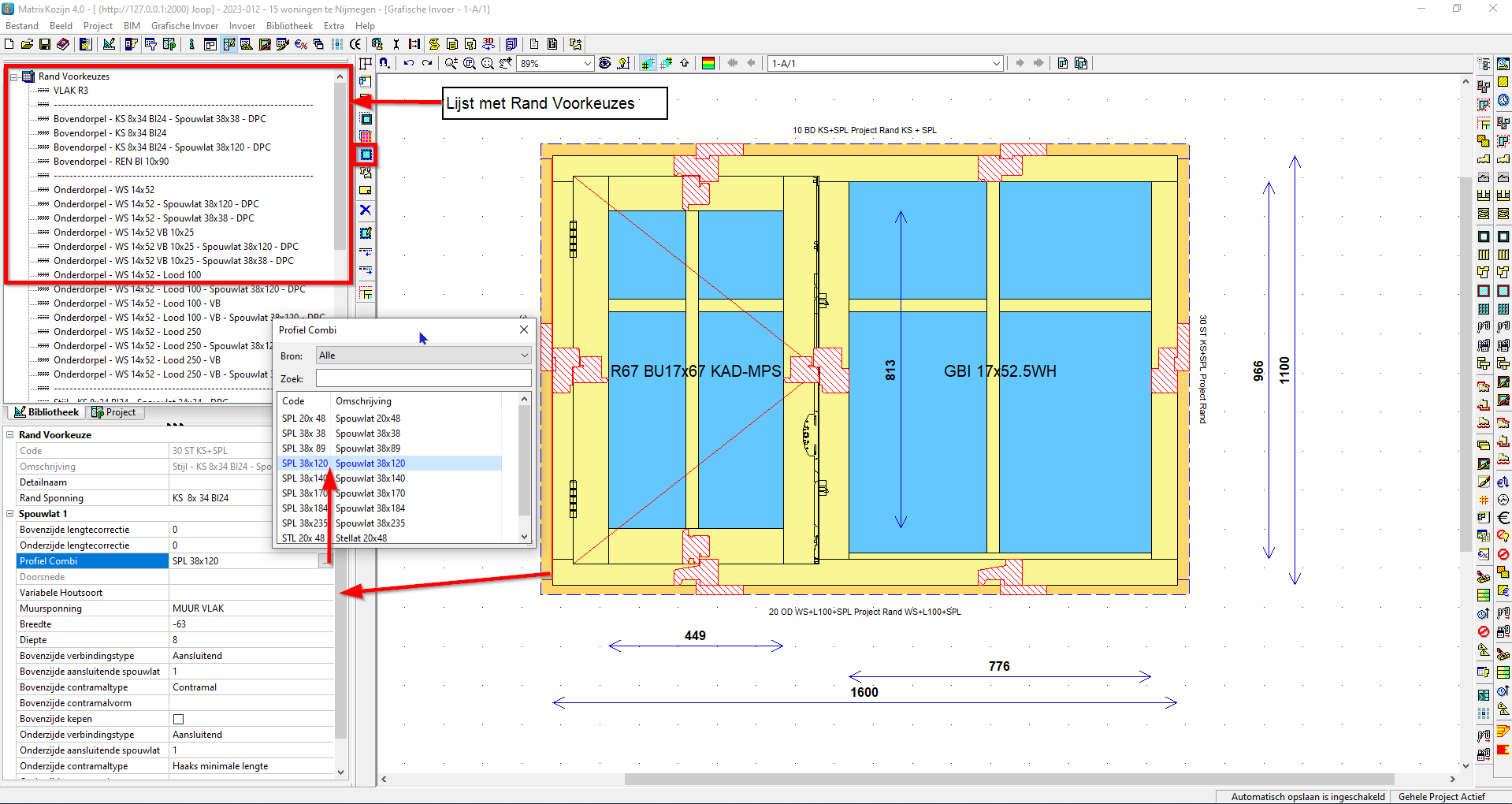
Invoerstap - Werkvoorbereiding
Via de invoerstap 'Werkvoorbereiding' kunnen de toegepaste sponningfiguren gecontroleerd worden. Indien deze niet correct zijn kunnen deze via de invoerstap 'Vakken' of via de invoerstap 'Randen' aangepast worden.
Via de invoerstap vakken kunnen de vaksponningen en omfreesfiguren worden aangepast en via de invoerstap randen kunnen de randsponningen en muursponningen worden aangepast.
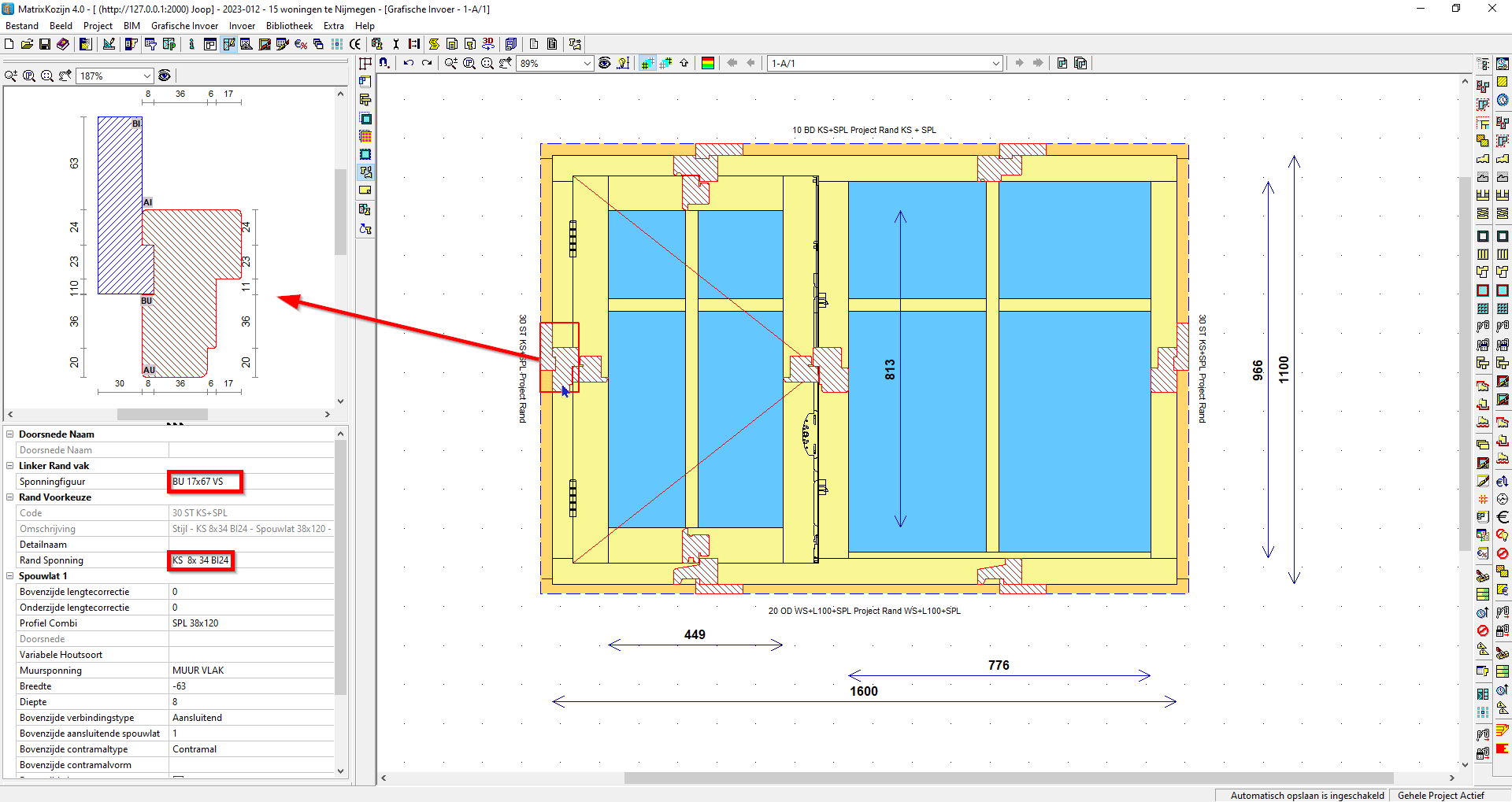
Invoerstap - Teksten en Detailnummers
Via de invoerstap 'Teksten en Detailnummers' kunnen detailnummers, teksten en cerificaten worden toegekend aan het kozijnmerk. Let op ten aanzien van detailnummers, dit is geen automaat.
Het kan zijn dat er al certificaten gekoppeld zijn. Deze zijn dan via de invoerstap 'Merk Sjabloon Toepassen' gekoppeld.
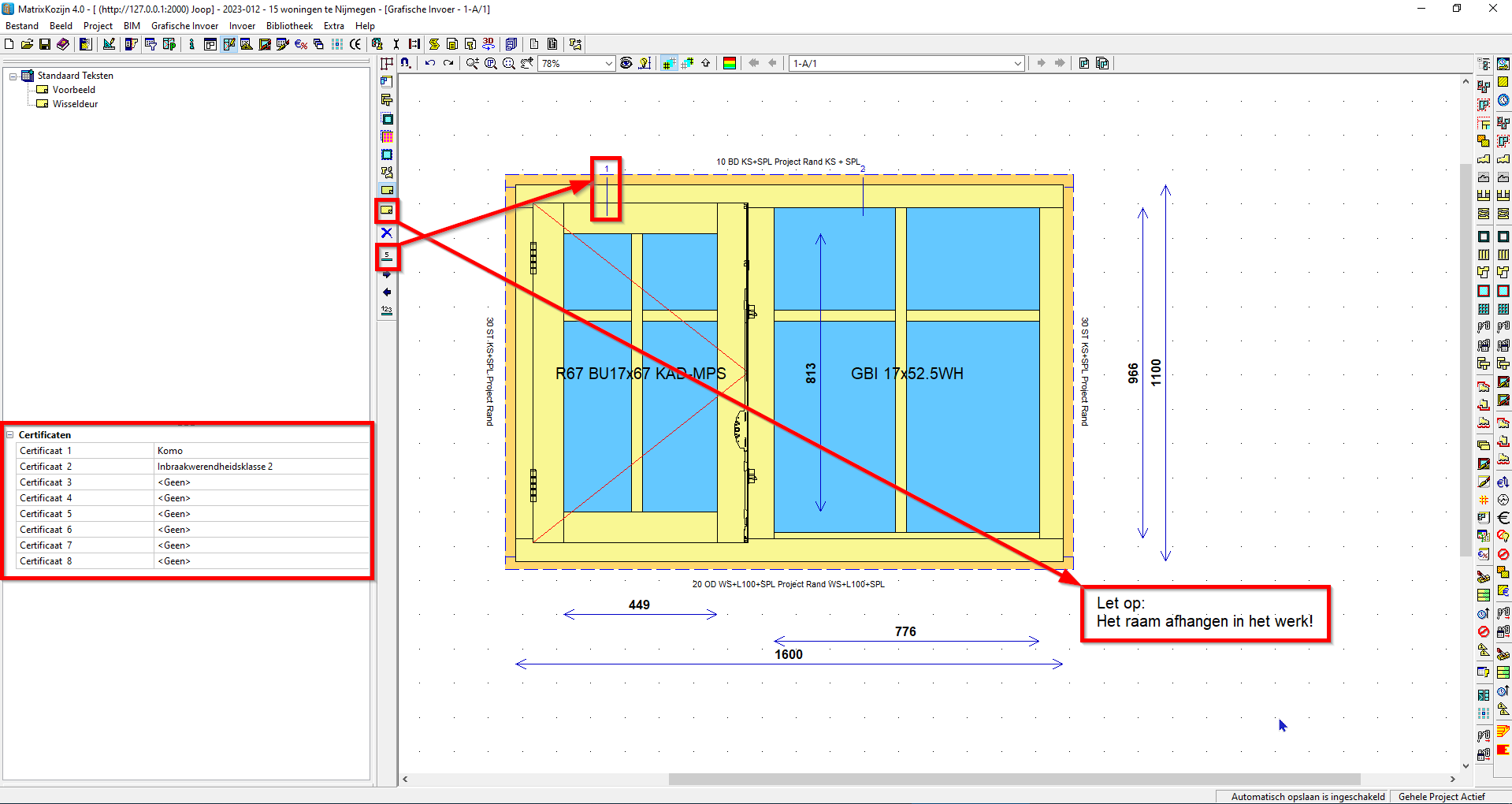
7 - Overige invoer
Conservering
Het toekennen van verf gebeurd via conserveringen. Het is mogelijk om in de bibliotheek meerdere conservering sjablonen aan te maken. Van deze conservering sjablonen kan er 1 gekozen worden die als standaard conservering is ingesteld. Bij het aanmaken wordt dit conservering sjabloon automatisch gekoppeld en worden alle kozijn voorzien van verf conform dit conservering sjabloon.
Nu is het mogelijk om voor het invoeren van het eerste merk te wijzigen van conservering sjabloon. Klik hiervoor op de knop 'Standaard Conserveringen in het Huidige Project' en kies een ander conservering sjabloon. (Dit kan ook tijdens het invoeren van merken, als bijvoorbeeld de helft in een lichte grondlak kleur gespoten moeten worden en de andere helft in een donkere grondlak kleur).
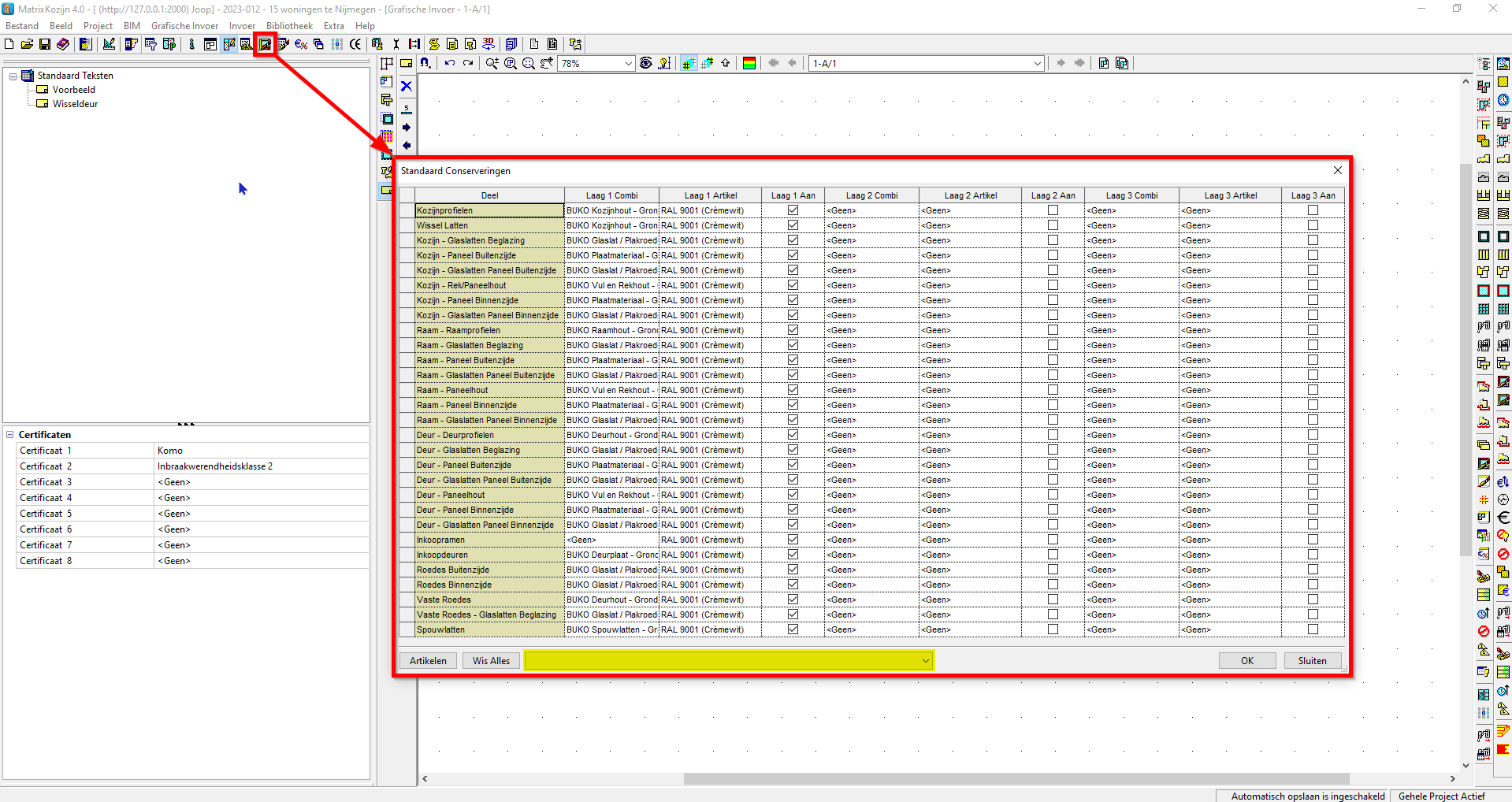
Ook is het mogelijk om via de knop 'Conserveringen in het Huidige Project' verf voor 1 of meerdere kozijnen aan te passen.
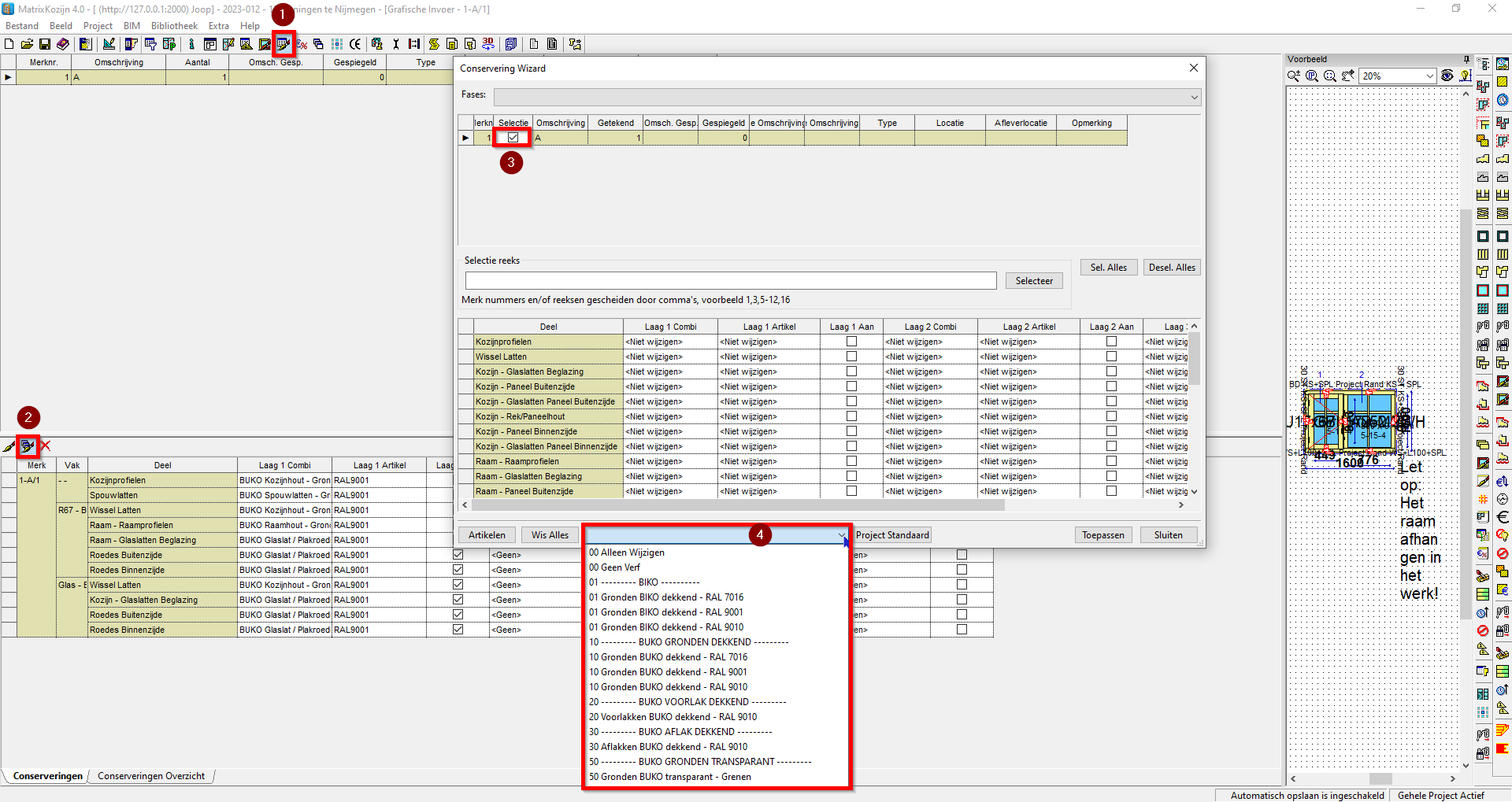
Algemene Kosten
Tot slot kunnen er nog algemene kosten worden berekend. Hiervoor kunnen er in de bibliotheek 'Algemene Kosten Sjablonen' worden aangemaakt. Ook hiervan kan er 1 als 'Standaard' worden ingesteld, zodat deze automatisch aan elke nieuwe calculatie gekoppeld wordt.
Ook is het mogelijk om aan het eind van de invoer zelf een 'Algemeen Kosten Sjabloon' te kiezen en deze indien nodig aan te passen.
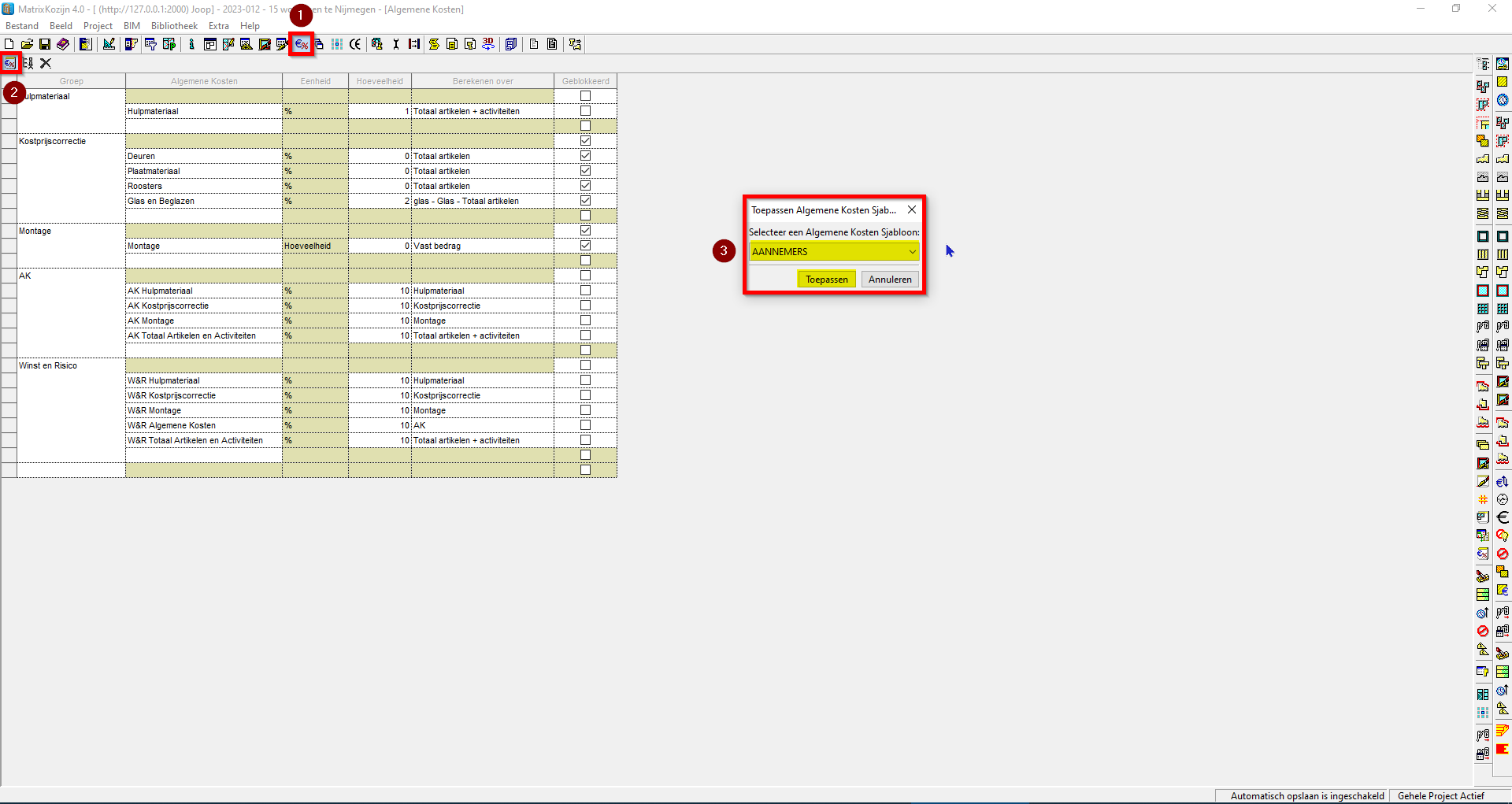
8 - Uitvoer
Aanzichttekening
Via de knop 'WKV / Aanzichten afdrukvoorbeeld' kunnen aanzichttekeningen worden afgedrukt. Het is mogelijk om verschillende 'Aanzichttekening' sjablonen te maken. Denk aan een tekening voor de opdrachtgever en een tekening voor de productie in de fabriek.
Ga als volgt te werk:
- Klik op de knop 'WKV / Aanzichten afdrukvoorbeeld'
- Kies uit de getoonde lijst een sjabloon
Vervolgens wordt de tekening getoond en kan deze direct als PDF worden opgeslagen (nr. 4 in het voorbeeld hieronder).
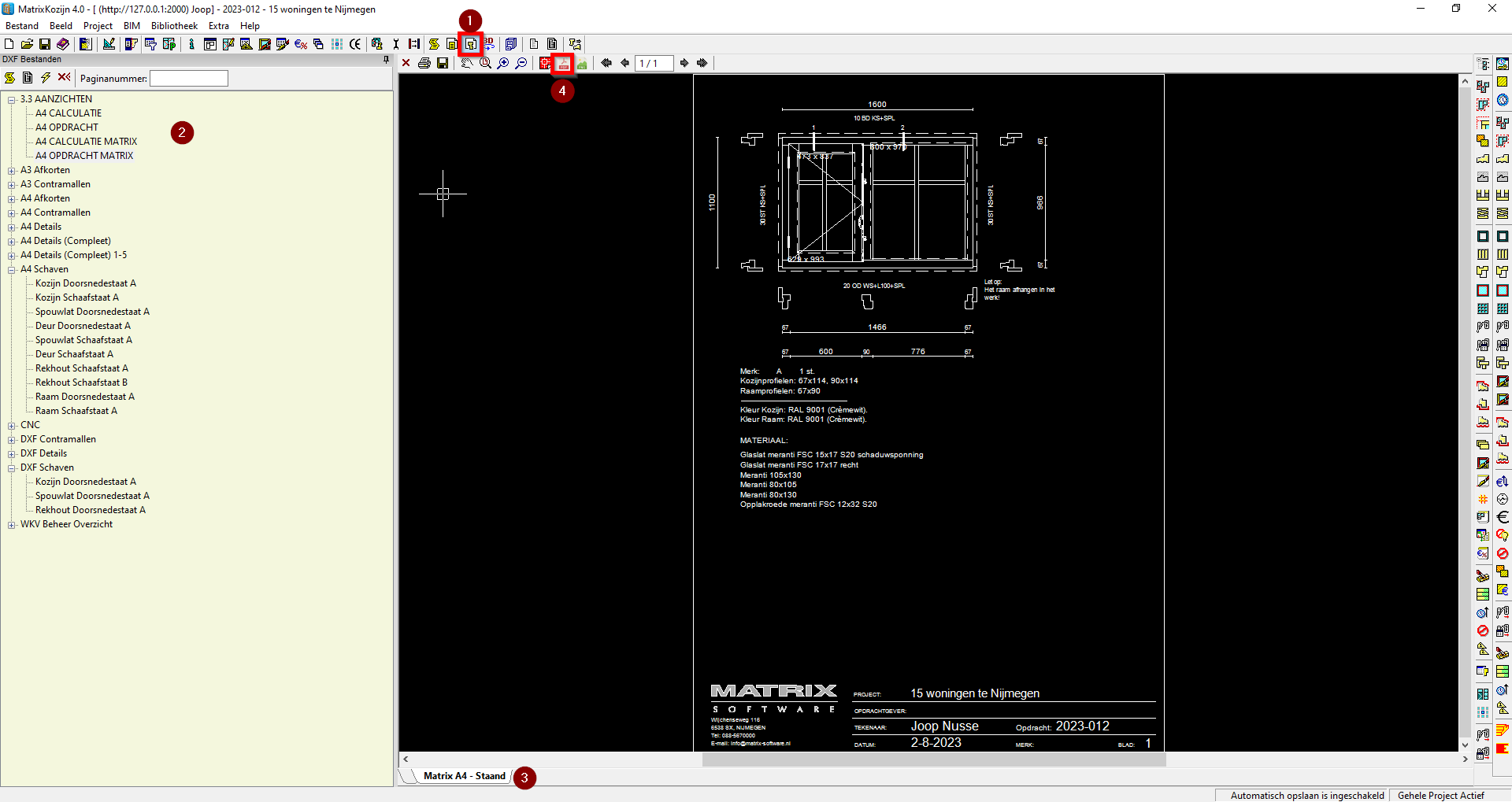
Calculatie afdrukken
Alvorens een calculatie rapport te kiezen moet de invoer op fouten worden gecontroleerd. Hiervoor is een apart rapport toegevoegd genaamd '1-calculaties-warnings-errors'. In ons voorbeeld heeft dit rapport als omschrijving meegekregen 'INVOER FOUTEN'
Zodra er geen fouten gevonden zijn kan een calculatie rapport als afdruk voorbeeld getoond worden. Deze zijn direct van het formaat 'PDF'.
Ga als volgt te werk:
- Klik op 'Resultaten genereren en Merken selecteren ...'
- Selecteer de merken
- Klik op de knop 'PDF Rapporten'
- Klik eerst op 'K. INVOER FOUTEN'
- Controleer dit rapport
- Indien er fouten gevonden zijn, los deze eerst op.
- Klik op een Calculatie rapport, bijv. 'D. Totaal Begroting (incl. afval) per Artikel (Netto Profiel)'
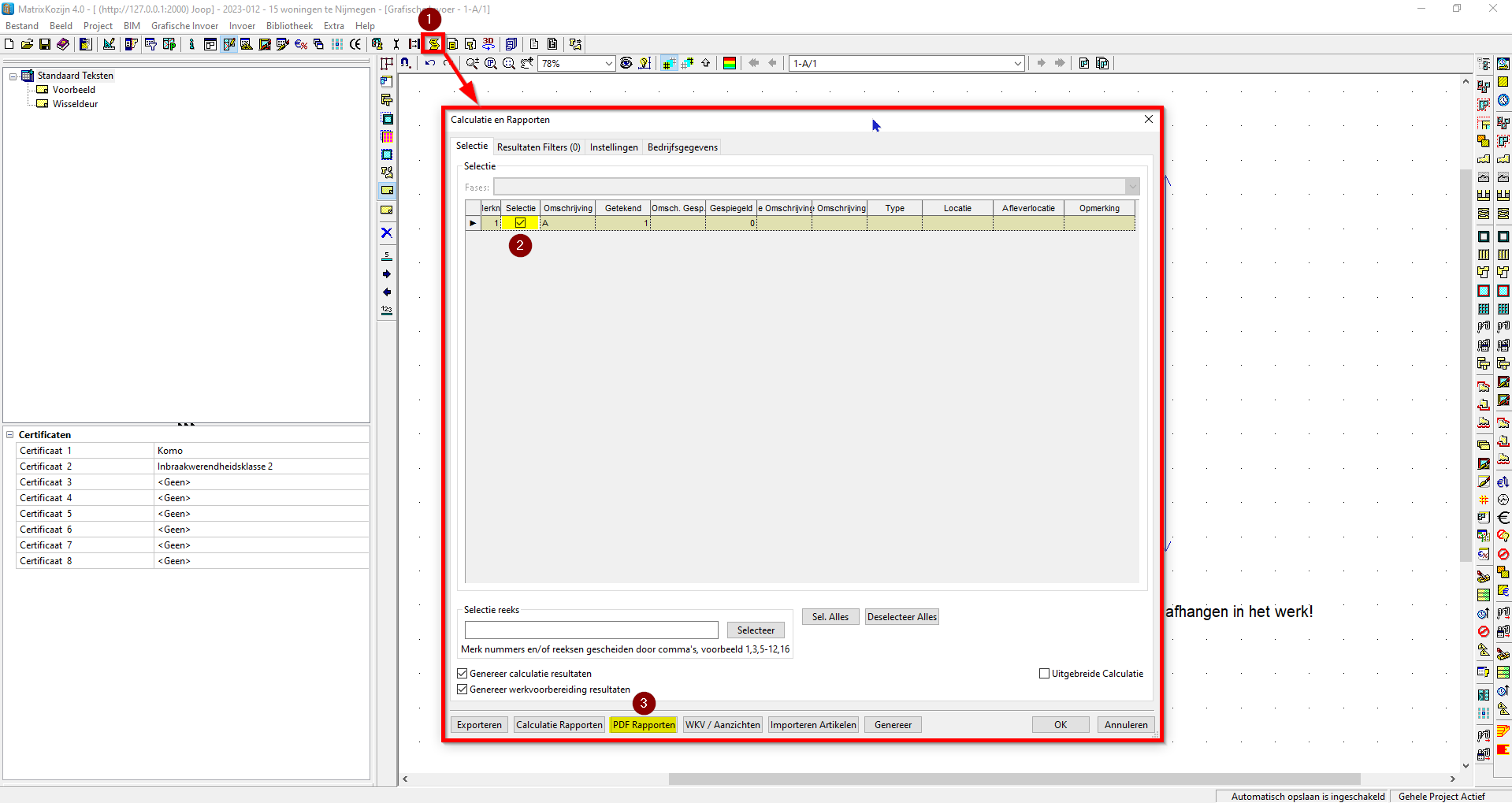
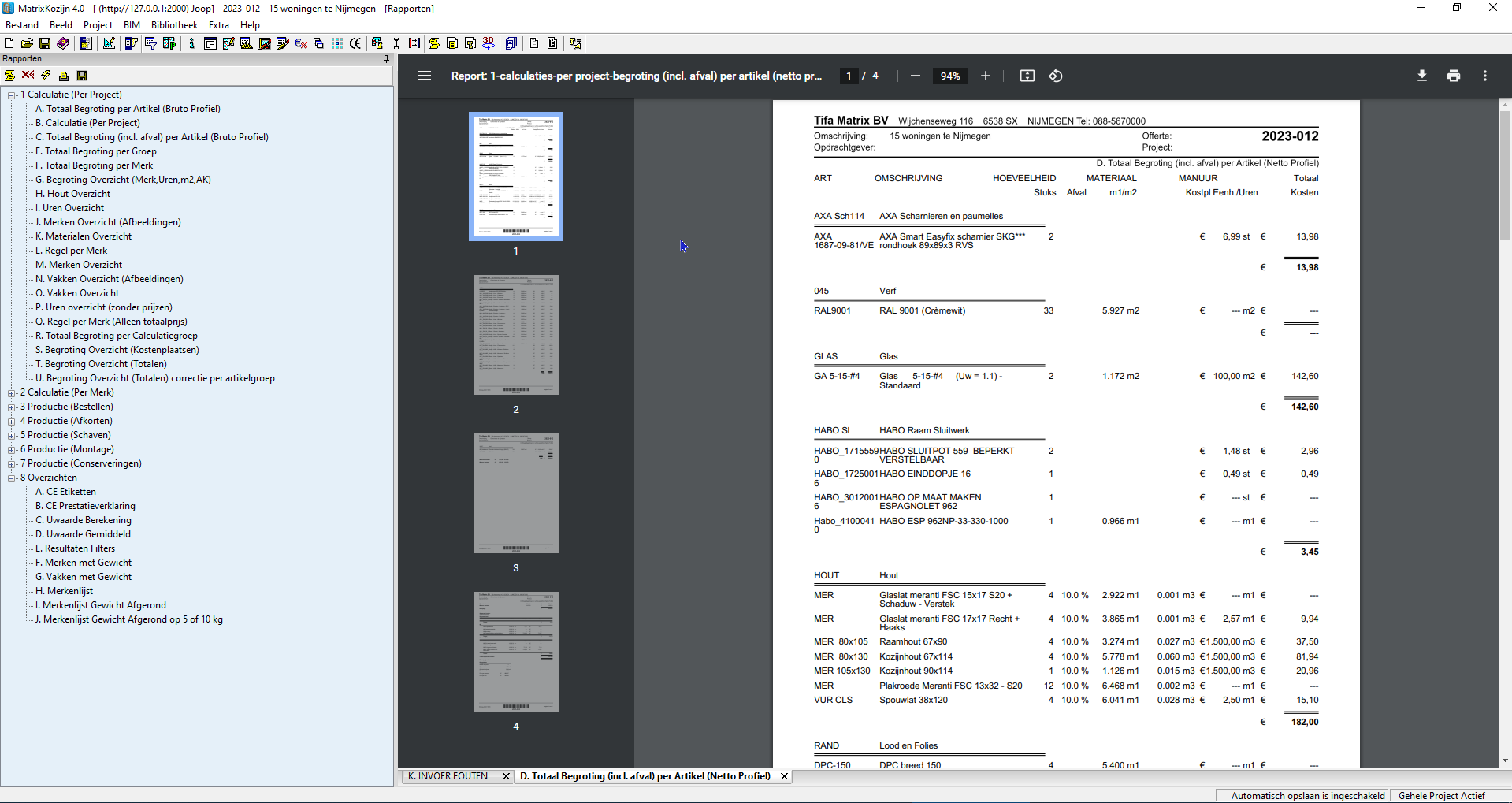
3 D
Tot slot is het ook mogelijk om van het kozijn een '3 D - weergave' te tonen. Klik daarvoor in de bovenste knoppenbalk op het knopje '3 D'