Op deze pagina wordt beschreven hoe Aanzichttekening Sjablonen kunnen worden aangemaakt en/of aangepast.
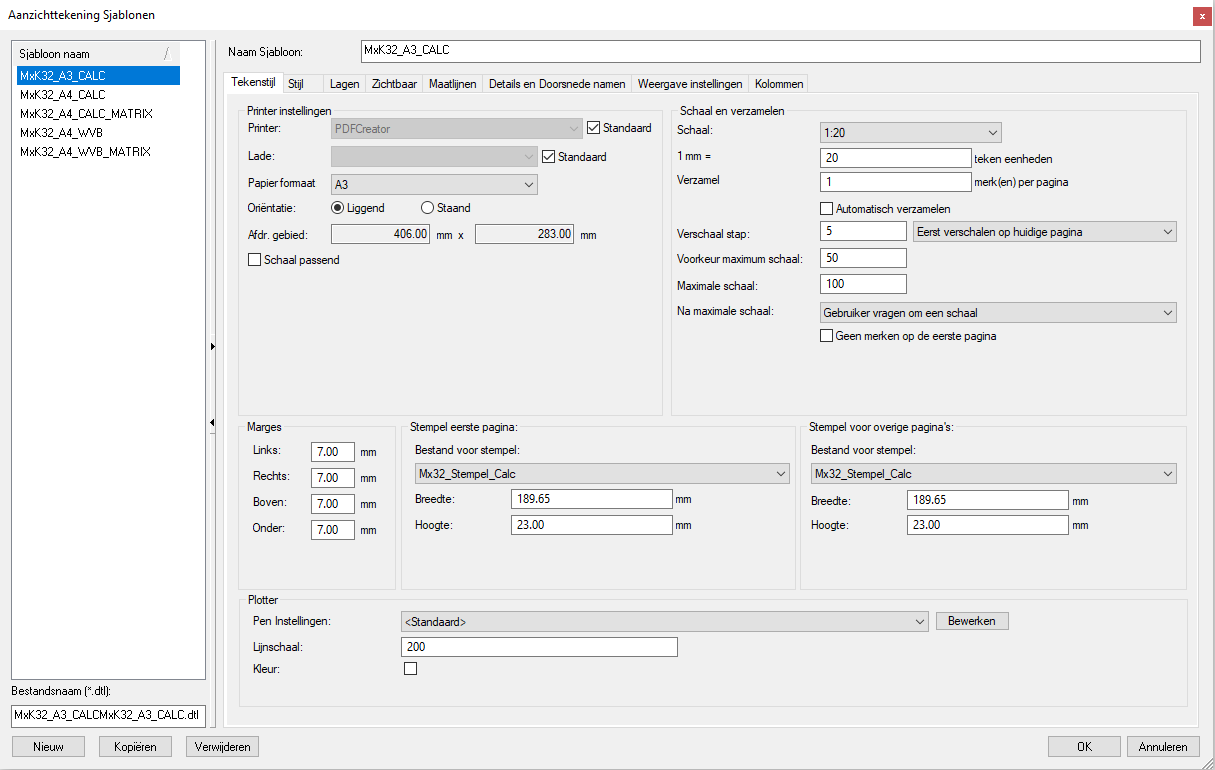
Een Aanzichttekening Sjabloon bevat instellingen omtrent de layout voor het genereren van de Aanzichttekening.
Als er een nieuw Aanzichttekening Sjabloon is aangemaakt dan zal deze pas worden getoond in de lijst met beschikbare rapporten als het sjabloon is opgenomen in een WKV / Aanzicht Groep.
Sjablonen bewerken
Aan de linkerzijde van de dialoog worden alle beschikbare sjablonen getoond. Na het selecteren van een sjabloon in deze lijst kunnen de eigenschappen van het sjabloon worden gewijzigd.
De te wijzigen onderdelen zijn in diverse tabbladen onderverdeeld:
- Tekenstijl
- Stijl
- Lagen
- Zichtbaar
- Maatlijnen
- Details en Doorsnede namen
- Weergave Instellingen
- Kolommen
Tabblad Tekenstijl
|
Printer |
De printer waarop de tekening standaard wordt afgedrukt. |
|
Lade |
Papierlade van de printer die gebruikt moet worden tijdens het printen. |
|
Papierformaat |
Het papierformaat van de te genereren tekening.
|
|
Oriëntatie |
De oriëntatie van het papier, keuze tussen Portrait (staand) en Landscape (liggend). |
|
Afdr. gebied |
Het afdrukbare gebied van het gekozen papierformaat. |
|
Schaal passend |
Selecteer deze optie als er bij papierformaat is gekozen voor A3, maar dit rapport later op een A4 formaat wordt afgedrukt. De gegenereerde A3 tekening wordt dan automatisch passend verschaald op het A4 blad. |
|
Schaal |
De schaal van het kozijnmerk voor op de tekening. Kies voor aangepast om een afwijkende schaal in te voeren. |
|
1 mm = |
Het aantal tekeneenheden per millimeter. |
|
Verzamel |
Hier kan het gewest aantal merken per pagina worden opgegeven. MatrixKozijn zal proberen het opgegeven aantal op één tekening te plaatsen en gaat het volgende merk op een nieuwe pagina plaatsen. |
|
Automatisch verzamelen |
MatrixKozijn zal proberen zoveel mogelijk merken op een pagina te plaatsen als dat de ruimte toelaat. |
|
Verschaal stap |
Indien het merk met de aangegeven schaal niet op de tekening past dan zal de schaal met deze waarde worden opgehoogd en wordt opnieuw gecontroleerd of het merk op de tekening past, dit wordt herhaald tot de 'Maximale schaal' is bereikt.
|
|
Voorkeur maximum schaal |
Zodra tijdens het verschalen op de huidige pagina de aangegeven waarde wordt overschreven zal er een nieuwe pagina worden aangemaakt en het verschalen opnieuw starten vanaf de originele schaal. |
|
Maximale schaal |
Na het bereiken van deze waarde zal het automatisch verschalen af worden gebroken en is de vervolg actie afhankelijk van de instelling bij 'Na maximale schaal'. |
|
Na maximale schaal |
Actie die wordt genomen na het bereiken van de maximale schaal:
|
|
Geen merken op de eerste pagina |
Als deze optie is geselecteerd dan zal de eerste pagina geen merken bevatten. De eerste pagina is dan het voorblad en het gekozen stempel bij "Stempel eerste pagina" kan de gehele pagina vullen. |
|
Marges Links/Rechts/Boven/Onder |
Voor het afdrukken op de printer kunnen hier de marges voor linker-, rechter-, boven- en onderzijde worden opgegeven. |
|
Stempel eerste pagina Stempel overige pagina's |
De stempelbestanden voor op de eerste en de overige pagina's. De eerste pagina is die pagina die als eerste wordt gegenereerd, deze pagina hoeft niet persé nummer 1 te hebben, dit is afhankelijk van het gekozen eerste paginanummer, zie Tabblad Stijl. |
|
Bestand voor stempel |
Het DXF-bestand met hierin de stempel informatie. In dit bestand moet een Block zijn gedefinieerd met als naam STAMP. Zie het onderwerp Stempel voor een uitleg van de mogelijkheden van het Stempel. |
|
Breedte/Hoogte |
De breedte en hoogte van het stempel. Deze waarden worden gebruikt om een gebied te bepalen waarop geen tekeningen geplaatst zullen worden. |
|
Pen Instellingen |
Selecteer hier het gewenste Pen Instellingen bestand of kies voor standaard om de standaard instellingen van MatrixKozijn te gebruiken. |
|
Lijnschaal |
De lijnschaal. Gebruik dit om de ruimte tussen twee lijnstukken van een stippellijn te vergroten of te verkleinen. |
|
Kleur |
Door het inschakelen van deze optie wordt de tekening in kleur afgedrukt op de printer. Op het tabblad Lagen moeten dan wel een Prototype tekening gekozen zijn welke layers met kleurinstellingen bevat. |
Tabblad Stijl
|
Gespiegelde merken tekenen |
Bepaald of de gespiegelde merken als apart merk op de aanzicht tekeningen worden geplaatst. |
|
Pagina nummer |
De startwaarde van het paginanummer op de eerste pagina. Voor het genereren van de tekening kan het paginanummer nog worden aangepast. |
|
Knooppunten |
Hier kan men het tekenen van knooppunten aan of uit te zetten. Dit kan gedaan worden voor de onderdelen Kozijn profielen en Raam/Deur profielen. |
|
Afstand omkadering |
Afstand tussen de kader van de tekening en de kozijnentekeningen. Reserveer hier in ieder geval genoeg ruimte om de tekst van de maatlijn binnen het kader te laten vallen. Als een afstand van nul wordt ingegeven dan zal de eerste maatlijn exact op het kader komen met de bijbehorende tekst buiten het kader. |
|
Kolom afstand |
Horizontale afstand tussen twee kozijntekeningen. |
|
Regel afstand |
Verticale afstand tussen twee kozijntekeningen. |
|
Merk omschrijvingen |
Stijl van de merkomschrijving. Zie voor een overzicht van de mogelijkheden het hoofdstuk Merk Omschrijvingen. |
Tabblad Lagen
|
Prototype DXF-bestand |
Het DXF-bestand waarin de Laag-, Tekst- en Maatlijn stijlen zijn gedefinieerd. |
|
Layer |
De verschillende kozijnonderdelen. |
|
DXF Layer |
De layer uit het prototype bestand waarin het kozijnonderdeel getekend zal worden in de tekening. Let op door het niet invullen van de layer zullen er foutmeldingen volgen tijdens het genereren van de tekening. Om een onderdeel uit te sluiten van de tekening kan het tabblad Zichtbaar worden gebruikt. |
|
DXF Textstyle |
De Textstyle uit het prototype bestand welke toegekend zal worden aan het kozijnonderdeel in de tekening. |
|
DXF Dimstyle <= |
De Dimstyle uit het prototype bestand welke zal worden toegekend aan de maatlijnen voor het kozijnonderdeel in de tekening, als de lengte van de maatlijn kleiner of gelijk is aan de waarde in de Overgangswaarde kolom. Hiermee kunnen afwijkende lettergroottes/posities worden ingesteld voor maatlijnen met een zeer korte lengte, zoals bijvoorbeeld de houtafmeting van de kozijnprofielen. |
|
Overgangswaarde (mm) |
Waarde in millimeters waarop de beslissing welke DXF Dimstyle gekozen wordt is gebaseerd. |
|
> DXF Dimstyle |
De Dimstyle uit het prototype bestand welke zal worden toegekend aan de maatlijnen voor het kozijnonderdeel in de tekening, als de lengte van de maatlijn groter is dan de waarde in de Overgangswaarde kolom. |
Tabblad Zichtbaar
|
Object |
Het kozijnonderdeel. |
|
Tekenen |
Alleen de aangevinkte kozijnonderdelen zijn zichtbaar op de aanzicht tekeningen. |
Tabblad Maatlijnen
|
Afstand tot merk |
Afstand in millimeters tussen de rand van het merk (spouwlat of kozijnprofiel) en de eerste maatlijn. |
|
Afstand tussen maatlijnen onderling |
Afstand in millimeters tussen twee maatlijnen. |
|
Afstand merk tot neut maat |
Afstand in millimeters tussen de rand van het merk (spouwlat of kozijnprofiel) en de maat van de neut. |
|
Kozijndoorsnede Afstand tot merk |
Afstand in millimeters tussen de rand van het merk (spouwlat of kozijnprofiel) en de kozijndoorsnede. |
|
Peilmaat bovenkant kozijn |
Indien aangevinkt dan zal de peilmaat bovenzijde kozijn worden afgebeeld. |
|
Peilmaat bovenkant kozijnprofielen |
Indien aangevinkt dan zal de peilmaat bovenzijde bovenste kozijnprofiel worden afgebeeld. |
|
Peilmaat bovenkant binnenhoek |
Indien aangevinkt dan zal de peilmaat bovenzijde kozijnprofiel ter plaatse van een binnenhoek worden afgebeeld. |
|
Peilmaat onderkant binnenhoek |
Indien aangevinkt dan zal de peilmaat onderzijde kozijnprofiel ter plaatse van een binnenhoek worden afgebeeld. |
|
Peilmaat onderkant kozijnprofielen |
Indien aangevinkt dan zal de peilmaat onderzijde onderste kozijnprofiel worden afgebeeld. |
|
Peilmaat onderkant kozijn |
Indien aangevinkt dan zal de peilmaat onderzijde kozijn worden afgebeeld. |
|
Positie peilmaat |
De afstand in millimeters tussen de rand van het merk (spouwlat of kozijnprofiel) en de peilmaat. |
|
Positie Peilmaat Linkerzijde kozijn |
De peilmaat wordt aan de linkerzijde van het merk geplaatst. |
|
Positie Peilmaat Rechterzijde kozijn |
De peilmaat wordt aan de rechterzijde van het merk geplaatst. |
|
Positie Peilmaat Buitenmaat kozijn |
De peilmaat wordt aan ...... geplaatst. |
|
Positie Peilmaat Buitenmaat kozijnprofielen |
De peilmaat wordt aan ...... geplaatst. |
Tabblad Details en Doorsnede namen
In dit blad worden de instellingen voor het positioneren van onderdelen ten opzichte van het profiel of de kozijnrand aangegeven.
De instellingen voor Detailnummers, Kozijndoorsnede namen en Rand Voorkeuze codes kunnen onafhankelijk van elkaar worden gewijzigd.
|
Detailnummers |
Detailnummers weergeven op de tekening. |
|
Kozijndoorsnede namen |
De namen van Kozijndoorsnedes weergeven op de tekening. |
|
Rand Voorkeuze Code |
De Rand Voorkeuzes code weergeven op de tekening. |
|
Tekst verticaal afdrukken |
Tekst ter plaatse van stijlen wordt in verticale richting afgedrukt. |
|
Positie op profiel |
De positie op het profiel, relatief en opzichte van het vak dat zich op deze profiel positie bevind. |
|
Positie naast tussen profiel |
Positionering in geval van tussendorpels en tussenstijlen. |
|
Positie naast rand profiel |
Positionering in geval van linkerstijl, rechterstijl, onderdorpel of bovendorpel. |
|
Afstand tot rand kozijn |
Afstand in millimters tussen de Rand Voorkeuze code en de spouwlat. |
Tabblad Weergave Instellingen
Op dit tabblad kunnen afhankelijk van de dagmaten van een vak, instellingen worden gedaan voor de afdruklayout van de onderdelen Glassymbolen, Glasmaten, Glasdikte, Paneelmaten en Vakcodes.
|
Onderdeel |
Selecteer het onderdeel waarvoor de instellingen gewijzigd moeten worden. Voor het geselecteerde onderdeel wordt een overzicht van breedte en hoogte maten getoond. Door een cel te selecteren in het overzicht kunnen de instellingen voor de gekozen breedte/hoogte combinatie worden aangepast. |
|
Limieten |
Limieten zijn altijd kleiner of gelijk aan de opgegeven waarde. Staat er bijvoorbeeld in de eerste kolom een limit van 201 mm dan is deze kolom van toepassing op alle dagmaten met een breedte van 201mm of kleiner. |
|
Hoogte/Breedte toevoegen |
Hiermee kunnen rijen of kolommen worden toegevoegd aan het limieten grid. |
|
Aan (Zicbtbaar) |
Geeft aan of het onderdeel wel of niet moet worden afgedrukt voor de gekozen breedte/hoogte combinatie. |
|
Text rotatie |
De richting van de tekst, horizontaal of verticaal. Voor de optie verticaal kan de tekst links of rechtsom worden geroteerd. |
|
Verticale uitlijning |
De uitlijning van de tekst in het vak in verticale richting. |
|
Voorvoegsel |
Een optionele tekst die voor de af te drukken waarde (bijv. de glasmaat) wordt toegevoegd. |
|
Font |
De gewenste fontgrootte. De keuzelijst is gebaseerd op de ingestelde Tekststijlen binnen het prototype bestand.l |
|
Afstand |
Afstand in millimeters, zowel horizontaal als verticaal, ten opzichte van de gekozen uitlijning (horizontaal en verticaal). |
|
Horizontale uitlijning |
De uitlijning van de tekst in het vak in horizontale richting. |
|
Achtervoegsel |
Een optionele tekst die achter de af te drukken (bijv. de paneelmaat) wordt toegevoegd. |
Tabblad Kolommen
Op dit tabblad kan de layout van een kozijnmerk worden samengesteld door het aanmaken van kolommen en per kolom rijen te maken en hieraan kozijnonderdelen toe te kennen, zie hiervoor het hoofdstuk Merk Kolommen en Rijen.